Accounts Payable Support Document
Open as: PDF or Word Document
8. PO/Requisition Menu: 4. Add/Edit Requisitions
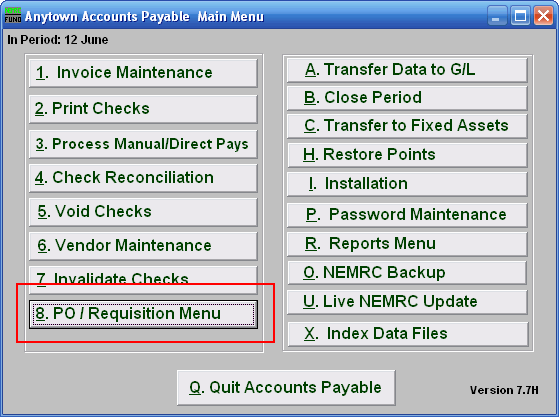
Click on "8. PO/Requisition Menu" from the Main Menu and the following window will appear:
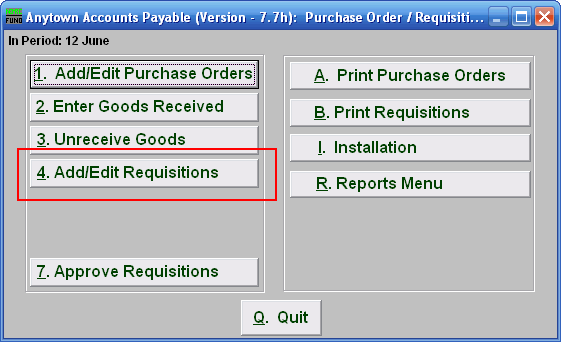
Click on "4. Add/Edit Requisitions" from the Reports Menu and the following window will appear:
Add/Edit Requisitions
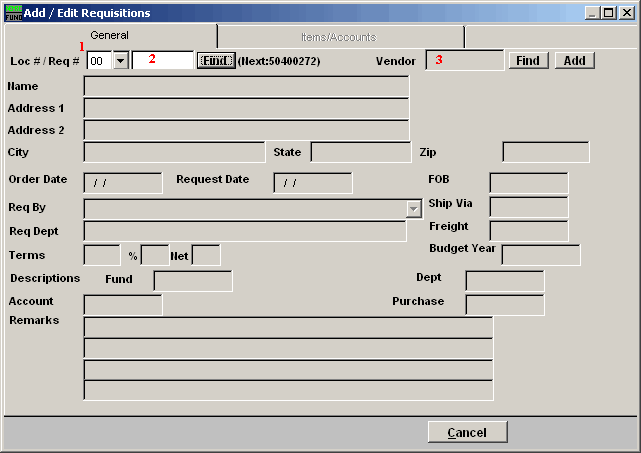
- Loc#: Enter the location code for the requisition being processed. These codes are defined in "I. Installation" off the Purchase Orders/Requisitions Menu.
- Req#: If you are creating a new requisition, type in the next number, and the following field will become available:
- Vendor: Type in the Vendor code or click on "Find" and select from there.
The "General" tab
When you select the requisition you wish to edit, or select the vendor for a new requisition, the following fields become available:
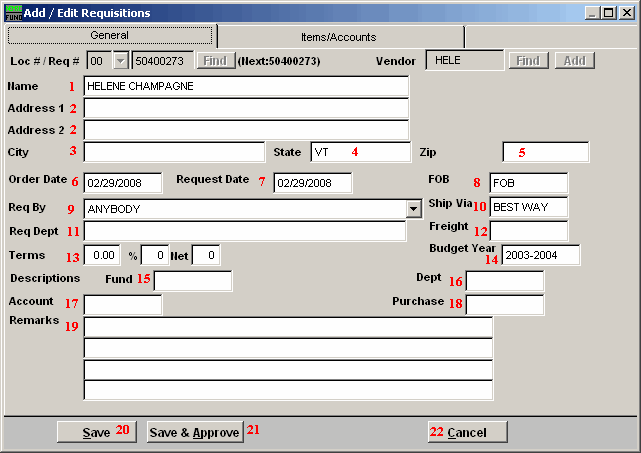
- Name: Enter the name of the vendor this Purchase Order is for.
- Address 1/2: Enter the address where this Purchase Order should be sent.
- City: Enter the City
- State: Enter the State
- Zip: Enter the Zip Code.
- Order Date: Enter the date that this Purchase Order was ordered.
- Request Date: Enter the date that this Purchase Order was requested.
- FOB: Enter the freight on board value.
- Req By: Enter who requested the purchase.
- Ship Via: Enter the preferred carrier.
- Req Dept: Enter the requesting department.
- Freight: Enter the carrier if delivery must be by truck.
- Terms: Enter the billing terms.
- Budget Year: Enter the budget year for this order.
- Fund: Enter the fund this purchase is to be paid from.
- Dept: Enter the department this purchase is to be paid from.
- Account: Enter the account this purchase is to be paid from.
- Purchase: Enter the purchasing agent code,
- Remarks: Enter any remarks to note about this purchase order.
- Save: Click this button to save on this computer. Refer to GENERAL FILE for more information.
- Save & Approve: Click this button to cause the requisition to be recorded as approved to become an actual Purchase Order.
- Cancel: Click "Cancel" to cancel and return to the previous screen.
The "Items/Accounts" tab
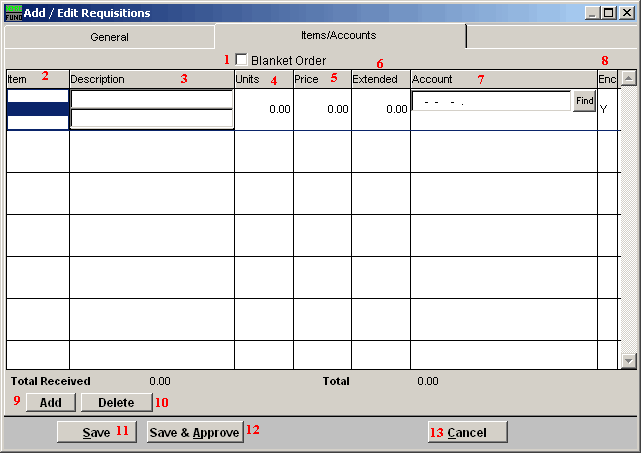
- Blanket Order: If you check this box off, the screen will change. Refer to the section below for more information.
- Item: Enter the item number ordered.
- Description: Enter the description of the item.
- Units: Enter the number of units of each item.
- Price: Enter the price per unit of each item.
- Extended: This will display the total cost for all the units.
- Account: The General Ledger fund account that this Requisition Order will be paid out of.
- Enc: Enter a "Y" in this column to have the amount encumbered in the General Ledger, enter a "N" in this column to NOT have the amount encumbered in the General Ledger.
- Add: Click "Add" to add a new item to the list.
- Delete: Click "Delete" to delete the selected item from the list.
- Save: Click this button to save on this computer. Refer to GENERAL FILE for more information.
- Save & Approve: Click this button to cause the requisition to be recorded as approved to become an actual purchase order.
- Cancel: Click "Cancel" to cancel and return to the previous screen.
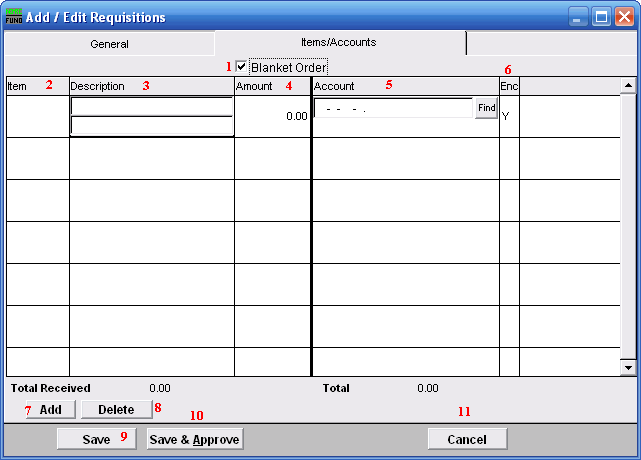
- Blanket Order: Check this box when the Requisition Order is used for tracking dollars committed with out item quantities.
- Item: Enter the item number ordered.
- Description: Enter the description of the item.
- Amount: Enter the total amount committed to the reference account being used on this line.
- Account: The General Ledger fund account that this Requisition Order will be paid out of.
- Enc: Enter a "Y" in this column to have the amount encumbered in the General Ledger, enter a "N" in this column to NOT have the amount encumbered in the General Ledger.
- Add: Click "Add" to add a new item to the list, and fill in the appropriate information.
- Delete: Click "Delete" to delete a selected item from the list.
- Save: Click this button to Save this Purchase Order.
- Save & Approve: Click this button to cause the requisition to be recorded as approved to become an actual purchase order.
- Cancel: Click "Cancel" to cancel and return to the previous screen.

