Accounts Receivable Support Document
Open as: PDF or Word Document
F. File Maintenance: 1. Customer Maintenance
Table of Contents
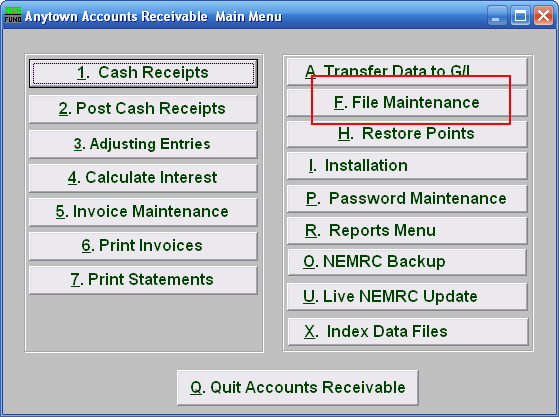
Click on "F. File Maintenance" from the Main Menu and the following window will appear:
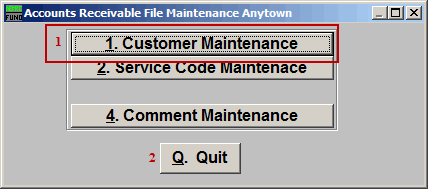
- Customer Maintenance: Click this button to add, edit or delete customer information.
- Quit: Click this button to return to the Main Menu.
Customer Maintenance
If you chose "1. Customer Maintenance" the following window appears:
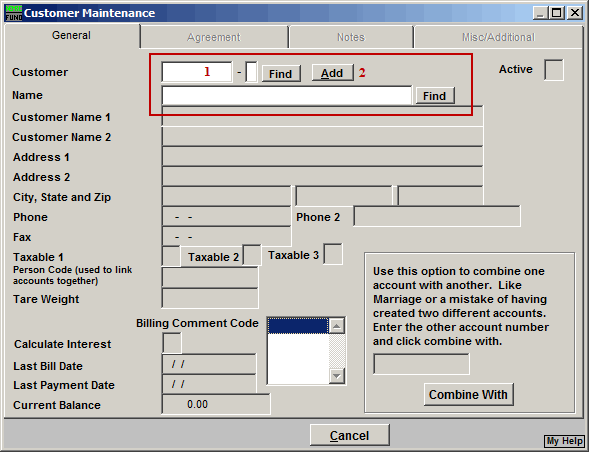
- Enter part of a Customer's Account Number into this field, and click "Find" to go to a list of all customers. Refer to AR GENERAL ACCOUNT LOOKUPS for more information on finding accounts.
- Add: To add a new customer, click "Add".
Adding a new Customer
If you chose to Add a new customer, the following window will appear:
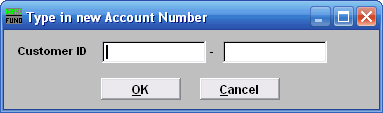
For new customers, use your method for creating a customer ID, and then click "OK" or click "Cancel" to cancel and go back to the previous menu.
If you use the same Customer ID for all Accounts Receivable that is used for the same account with the other applications (Utility Billing, Tax Administration, and Grand List), then you can use Cash Receipts to do a Customer Balance Lookup, and view the Balance for all the Accounts.
If you use different Customer ID numbers for the Accounts, then it is important to make the ID numbers the same length as the other modules account numbers. This will make it easier for various aspects of work.
Contact NEMRC for more information on this subject.
The "General" tab
Now that you have created a new customer or selected a pre-existing account, you may begin to add/edit/modify the information for this customer. The General tab automatically appears after you add the new customer ID number, or click "OK" from the Account Lookup list.
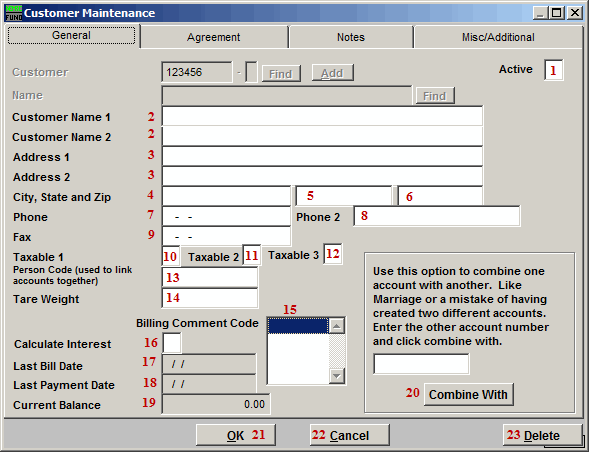
- Active: Enter a "Y" if this Account is Active, enter a "N" if this Account is not Active.
- Customer Name 1: Name of the company or property.
Customer Name 2: More specific, the name of the person to contact. - Address 1: The mailing address of the property.
Address 2: Additional address information: house or apartment number, etc. - City, State and Zip: The City (4), State (5), and zip-code (6) of the mailing address.
- Phone: A phone number that may be used to contact someone about invoices.
- Phone 2: Enter a secondary phone number that may be used to contact someone about invoices.
- Fax: A fax number that may be used to contact someone about the invoices.
- Taxable 1: "Y" for yes or "N" for no; refers to Sales Tax 1 from Code Maintenance.
- Taxable 2: "Y" for yes or "N" for no; refers to Sales Tax 2 from Code Maintenance.
- Taxable 3: "Y" for yes or "N" for no; refers to Sales Tax 3 from Code Maintenance.
- Person Code: This field is a user defined coding that will bring all customer numbers together that have been assigned the same code. This is primarily used for owners of multiple locations in which the customer number ties to the location.
- Tare Weight: Enter the default tare weight of a vehicle. This is used when the application is set up for a transfer station.
- Billing Comment Code: Select the comment code that represents the comment that you would like to appear on this customer's bill, this will override a system wide billing comment code. To have no comment appear, select the blank space at the top of the list (this will mean that the system wide billing comment code will appear on this bill).
- Calculate Interest: Y (yes) if this customer is charged interest, and N (no) if this customer is not charged interest.
- Last Bill Date: The last date that a bill was printed for this customer.
- Last Payment Date: The most recent payment date reported.
- Current Balance: The current balance of this account of all printed invoices.
- Combine with: This option allows moving all activity from one customer number to another customer number.
- OK: Click "OK" to save changes and return to the previous screen.
- Cancel: Click "Cancel" to cancel and return to the previous screen.
- Delete: Click "Delete" to delete this Customer.
The "Agreement" tab
Click on the Agreement tab, and the following screen will appear:
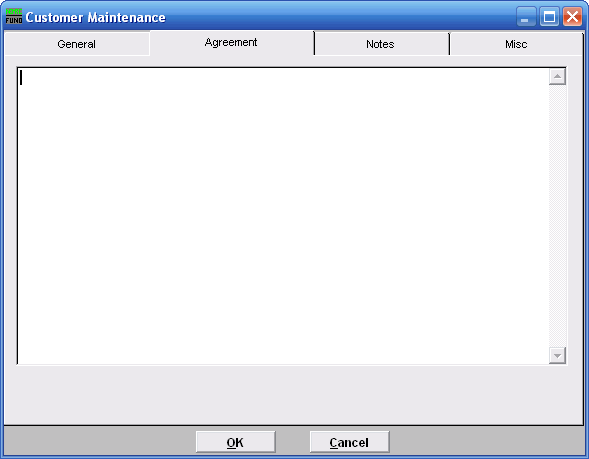
This is a memo field, and is user defined. It is recommended that agreements be established in a consistent manner, so that a review can easily be done on a monthly basis. This ties to the "Agreement Report" on the reports menu.
The "Notes" tab
Click on the Notes tab and the following screen will appear.
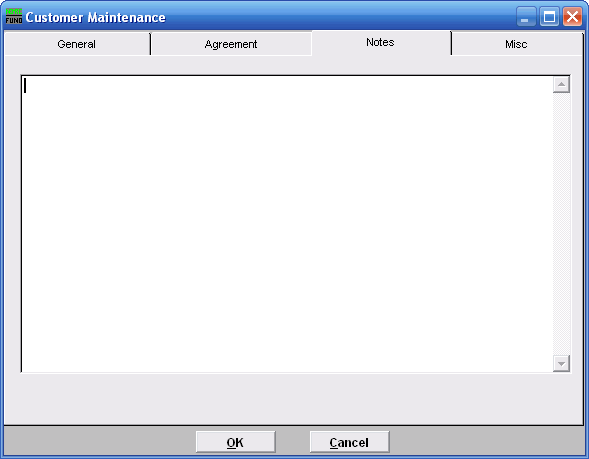
This is a user defined field.
The "Misc" tab
Click the "Misc" tab and the following window will appear:
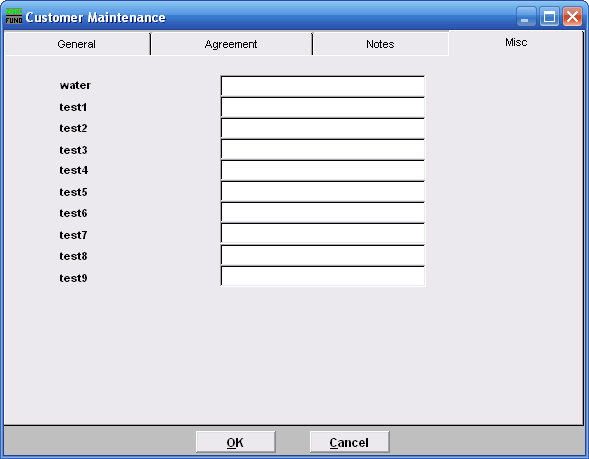
These are user defined fields. Description of each field is defined in Installation. Definition is used for uniform use for reporting capacities.
When finished:
When finished adding or changing any information, click "OK" to return to the previous menu and save the Account and any changed information.
Click "Cancel" to Cancel, and return to the previous menu without saving. Any changes will be lost.

