Accounts Receivable Support Document
Open as: PDF or Word Document
1. Cash Receipts
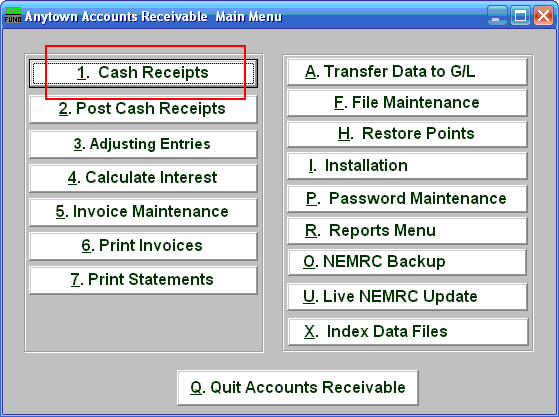
Click on "1. Cash Receipts" from the Main Menu and the following window will appear:
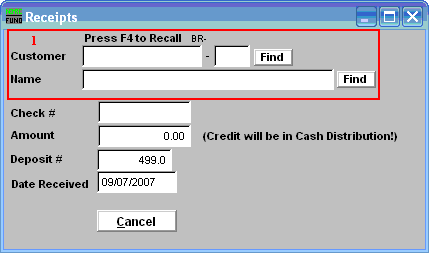
- Find the Customer you are seeking. For more information about finding Customers, refer to AR GENERAL ACCOUNT LOOKUPS.
Receipts
If there is nothing due for the customer you chose, a window will appear explaining that there is nothing due, and asking if you still wish to continue. Click "Yes" to continue, or click "No" to return to the first Cash Receipts menu. If the customer does have a balance due, or you click "Yes," then you the following window appears:
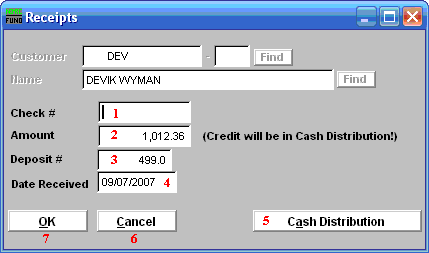
- Check #: Enter the check number or "cash" to reflect the method of payment. Cash verses check payments will sub-total on the cash receipts report.
- Amount: Enter the actual amount of the payment collected.
- Deposit #: The system tracks groups of payments by deposit number. Enter the deposit number to accumulate payments for deposit reporting.
- Date Received: Enter the date of payment or date for deposit consistently.
- Cash Distribution: Click this button to manually adjust the distribution of payment when it is not a full payment.
- OK: Click "OK" to save and return to the previous screen.
- Cancel: Click "Cancel" to cancel and return to the previous screen.
Cash Distribution
After clicking "Cash Distribution" the following window will appear:
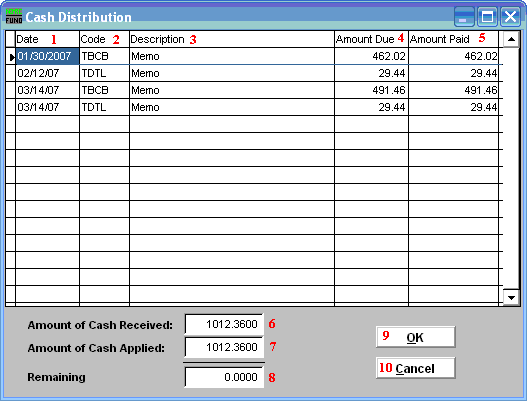
- Date: This column reflects the invoice date for posting a payment.
- Code: This column reflects the invoice code that was billed.
- Description: This column holds the description of the item billed.
- Amount Due: This column reflects the balance due on this invoice and code.
- Amount Paid: This column is used to post the amount to pay on the given line.
- Amount of Cash Received: This field reflects the total cash to be distributed.
- Amount of Cash Applied: This field reflects the amount of cash that has been applied.
- Remaining: This field reflects the remaining cash to be distributed.
- OK: Click "OK" to save changes and return to the previous screen.
- Cancel: Click "Cancel" to cancel and return to the previous screen.

