Accounts Receivable Support Document
Open as: PDF or Word Document
7. Print Statements
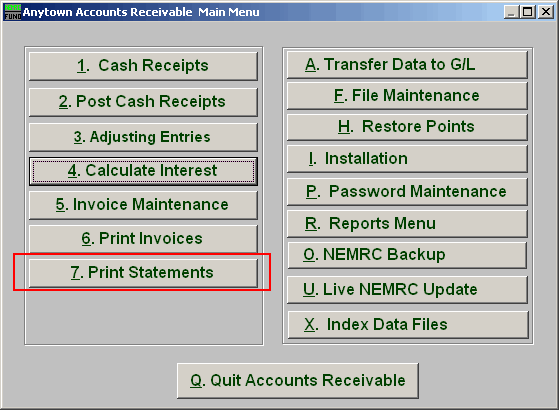
Click on "7. Print Statements" from the Main Menu and the following window will appear:

You should choose "Yes" when this notice appears. It is always very important that you backup your data. Keep in mind that this only backs up the data for the module and entity that you are in. Keep in mind that Restore Points are not a substitute for the regular backup routine.
After the Restore Point is made, the following window will appear:
Print Statements
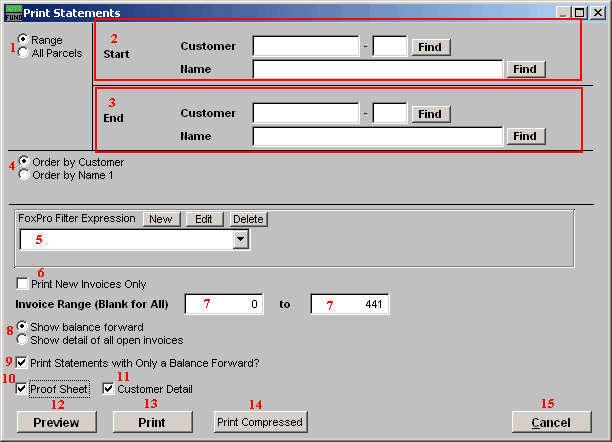
- Range OR All Parcels : Choose "Range" if you want to select a Range of Customers OR choose "All Parcels" if you want to include all Customers.
- Start : If you chose "Range," select the Customer you want to start with by typing in the Customer code OR Name or click on "Find" and select from there.
- End : If you chose "Range," select the Customer you want to end with by typing in the Customer code OR Name or click on "Find" and select from there.
- Order by Customer OR Order by Name1 : Select Order by Customer if you want the statements to print by Customer code OR select Order by Name 1 if you want the statements to print by Customer Name.
- FoxPro Filter Expression : A conditional reporting expression developed with NEMRC support. This evaluates account information to determine if the account should be included. Contact NEMRC support to learn more about this option.
- Print New Invoices Only : Click here if you want to print only new invoices.
- Invoice Range (Blank for All) : If you chose not to print new invoices, then this option will be available to enter in.
- Show balance forward OR Show detail of all open invoices : Invoices can be presented as a net amount outstanding per invoice or detail all activities related to the invoice on the statement.
- Print Statements with Only a Balance Forward? : Answer "Y" if you want a statement to print for customers that do not have any unprinted invoices but do have an outstanding balance.
- Proof Sheet : Check this box to print a report of information that will appear on the statements, this option replaces the statements when the print button is selected.
- Customer Detail : Check this box to show the detail information for each customer on the report. The report will only summarize by code when customer detail is un-checked.
- Preview : Click this button to preview. Refer to GENERAL PREVIEW for more information.
- Print : Click this button to print. Refer to GENERAL PRINTING for more information.
- Print Compressed : Click this button to print the report. This is different from the "Print" option in that it will use less paper for the same statements.
- Cancel : Click "Cancel" to cancel and return to the previous screen.

