Accounts Receivable Support Document
Open as: PDF or Word Document
R. Reports Menu: 7. New Invoices
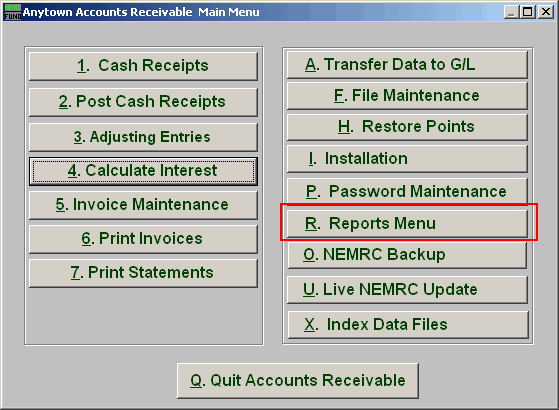
Click on "R. Reports Menu" from the Main Menu and the following window will appear:
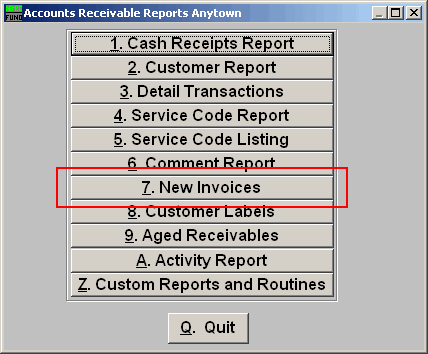
Click on "7. New Invoices" from the Reports Menu and the following window will appear:
New Invoices
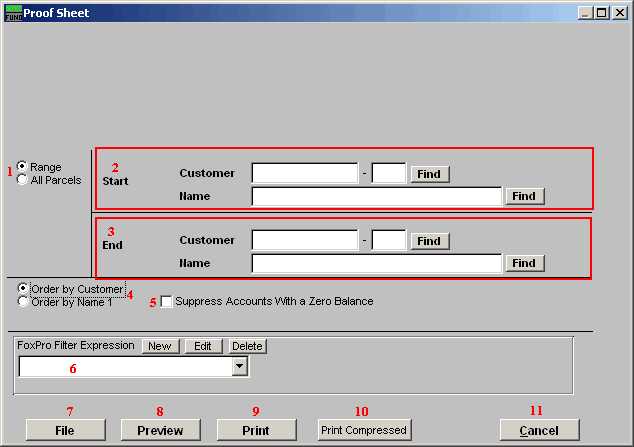
- Range OR All Parcels : Select "Range" if you would like this report to be for a range of Customers OR "All Parcels" if you want the report to include all customers.
- Start : If you chose "Range", select the Customer you want the report to start with by typing in the Customer Code or Name OR click "Find" and select from the menu.
- End : If you chose "Range", select the Customer you want the report to end with by typing in the Customer Code or Name OR click "Find" and select from the menu.
- Order by Costumer OR Name 1 : Select "Order by Customer" if you want the report to print by Customer Code OR select "Order by Name1" if you want the report to print by Customer Name.
- Suppress Accounts with a Zero Balance : Click here if you do not want the report to include Accounts with zero balance.
- FoxPro Filter Expression : A conditional reporting expression developed with NEMRC support. This evaluates account information to determine if the account should be included. Contact NEMRC support to learn more about this option.
- File : Click this button to save on this computer. Refer to GENERAL FILE for more information.
- Preview : Click this button to preview. Refer to GENERAL PREVIEW for more information.
- Print : Click this button to print. Refer to GENERAL PRINTING for more information.
- Print Compressed : Click this button to print the report. This is different from the "Print" option in that it will use less paper for the same report.
- Cancel : Click "Cancel" to cancel and return to the previous screen.

