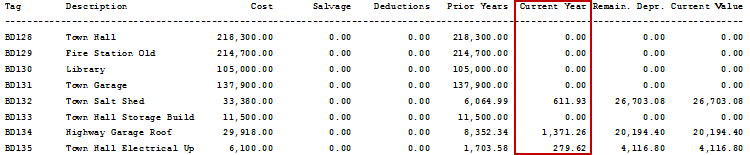Fixed Assets Support Document
Open as: PDF or Word Document
2. Depreciate Assets
Make sure you have closed the previous year before inputting new assets purchased in the current year.
For those who depreciate only once a year:
Go to the reports menu and preview a "4. Valuation Report." If you have closed last year, and not yet depreciated this year, the current year column will be blank.
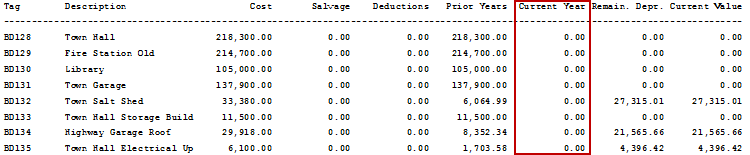
Next, make sure all new assets have been recorded in "1. Asset Maintenance" for the year.
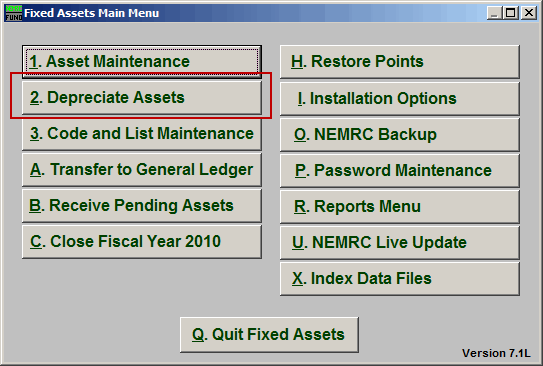
Click on "2. Depreciate Assets" from the Main Menu and the following window will appear:
Depreciate Assets
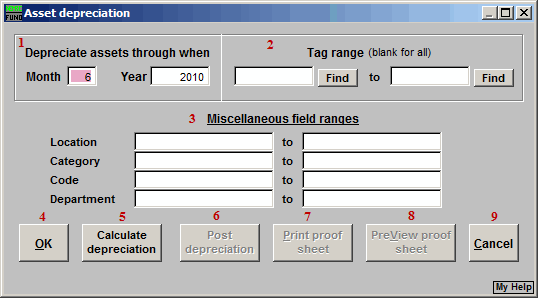
- Depreciate assets through when: Enter the month and year to update all selected tags' depreciation to. Each item will only update from the date of its last recorded calculation.
- Tag range: Enter the tag number range to begin and end with or use the "Find" buttons to locate the tags desired. Leave these fields blank to calculate on all items.
- Miscellaneous field ranges: The choice to further restrict the calculations to any user defined miscellaneous fields you may have defined and maintained.
- OK: Click "OK" to save changes and return to the previous screen.
- Calculate depreciation: Click this button to produce the calculations for depreciation on the selected items.
- Post depreciation: After choosing item 5 and printing/previewing the report, items 7 or 8, this button will complete the recording of the calculations. If you do not use this button then the process will not be completed. More information specific to what to do after posting depreciation is below.
- Print proof sheet: Click this button to print a proof sheet of what will be depreciated. Refer to GENERAL PRINTING for more information.
- PreView proof sheet: Click this button to preview a proof sheet of what will be depreciated. Refer to GENERAL PREVIEW for more information. More information specific to the Depreciation Proof Sheet is below.
- Cancel: Click "Cancel" to cancel and return to the previous screen.
Depreciation PreView Proof Sheet
After clicking "Calculate Depreciation," click "PreView Proof Sheet."
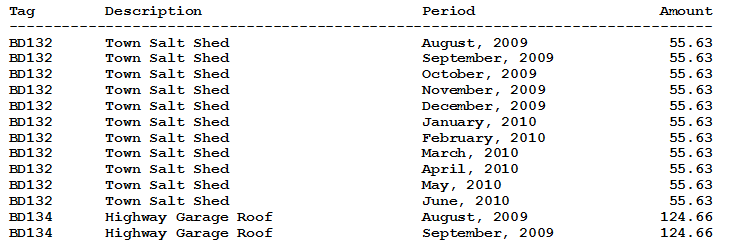
If this report does not look correct, you can click "Undo Calculation" to adjust the parameters, or click "Cancel." You can then fix any errors through "1. Asset Maintenance."
If this report is correct, click "Print Proof Sheet" and keep the proof sheet for your records.
Post Depreciation
Depreciation will not calculate twice for the same period.
Click "Post Depreciation" to post the depreciation.
Now go back to the reports menu and run a "4. Valuation Report." The Current Year column should now have values in it.