Fixed Assets Support Document
Open as: PDF or Word Document
R. Reports Menu: 2. Activity Report
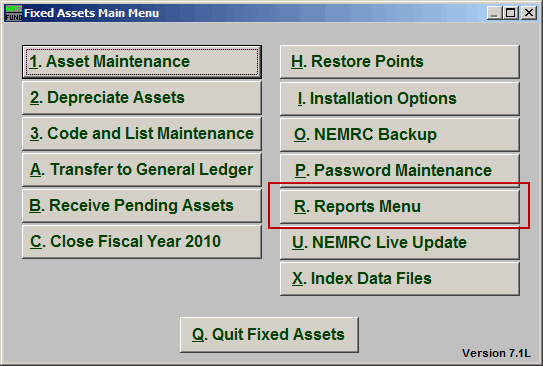
Click on "R. Reports Menu" from the Main Menu and the following window will appear:
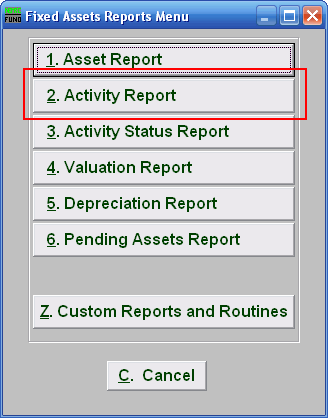
Click on "2. Activity Report" from the Reports Menu and the following window will appear:
Activity Report
Data ranges and grouping
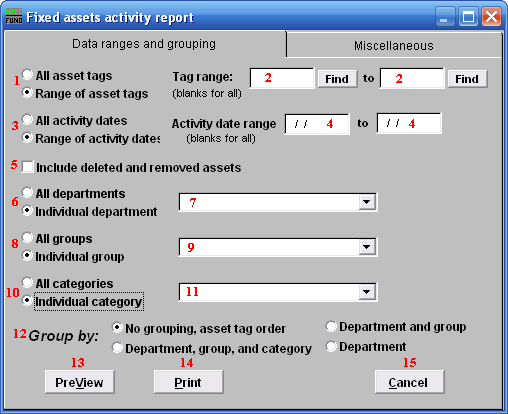
- All asset tags OR Range of asset tags: Select whether you want the report to be for All asset tags or a Range of asset tags.
- Tag range: If you chose Range of asset tags, this field will become available for you to enter the Asset tag or you can click on the "Find" button and select from the drop down menu.
- All activity date OR Range of activity dates: Select whether you want the report to be for All activity dates reported or a Range of activity dates reported.
- Activity date range: If you chose Range of activity dates, these fields will become available for you to enter the date range you want the report to start and end with OR leave blank for all dates.
- Include deleted and removed assets: Click this button if you want the report to include deleted and removed assets.
- All departments OR Individual department: Select whether you want the report to be for All departments or an Individual department.
- Selector: If you chose Individual department, click on the drop down arrow and select from the table.
- All groups OR Individual group: Select whether you want the report to be for All groups or an Individual group.
- Selector: If you chose Individual group, click on the drop down arrow and select from the table.
- All Categories OR Individual category: Select whether you want the report to be for All categories or an Individual category.
- Selector: If you chose Individual category, click on the drop down arrow and select from the table.
- Group by: Select how you would like the report to group the assets by.
- PreView: Click this button to preview. Refer to GENERAL PREVIEW for more information.
- Print: Click this button to print. Refer to GENERAL PRINTING for more information.
- Cancel: Click "Cancel" to cancel and return to the previous screen.
Miscellaneous
Click on the "Miscellaneous" tab and the following window will appear:
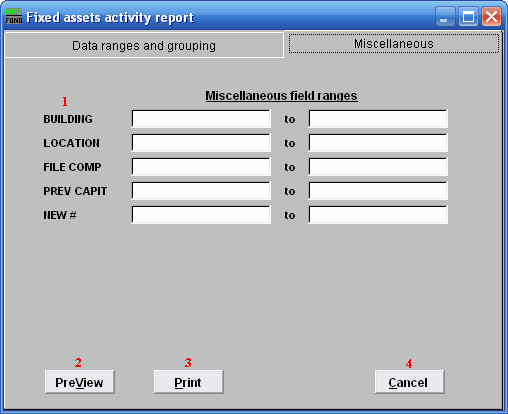
- Miscellaneous field ranges: These fields are user defined in "I. Installation" off the Main Menu.
- PreView: Click this button to preview. Refer to GENERAL PREVIEW for more information.
- Print: Click this button to print. Refer to GENERAL PRINTING for more information.
- Cancel: Click "Cancel" to cancel and return to the previous screen.

