General Ledger Support Document
Open as: PDF or Word Document
1. Post Transactions
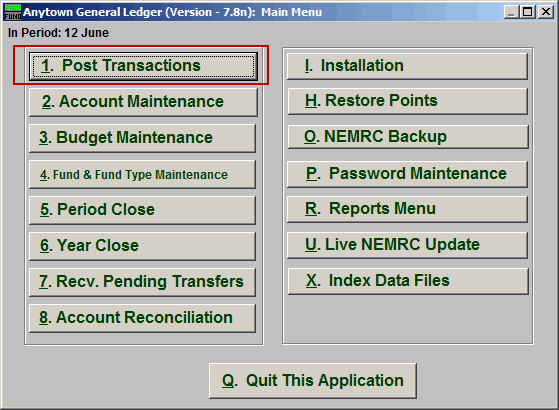
Click on "1. Post Transactions" from the Main Menu and the following window will appear:
Post Transactions
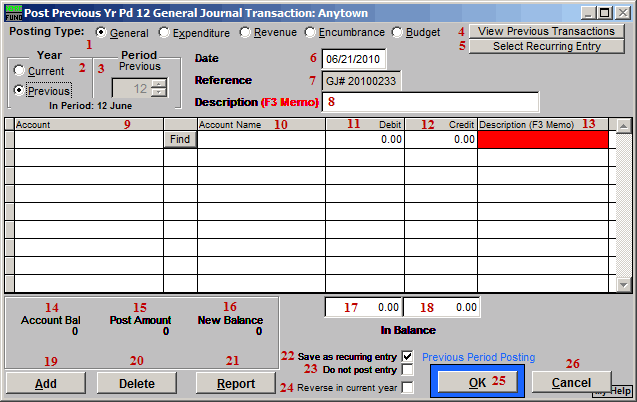
- Posting Type: General OR Expenditure OR Revenue OR Encumbrance: Choose the posting type that appropriately describes the type of posting you are doing. Examples: General: Reclassifying entry, an accounts payable invoice was incorrectly coded to the wrong expense account. Expenditure: Bank Service Charge, Expense that is not paid through Accounts Payable. Revenue: Interest Earnings, Recording Fees, Property Taxes. Encumbrance: Commonly used against expense accounts to show budget commitments or to reverse previous encumbrance entries.
- Year: Current OR Previous: Choose whether you would like to post the transaction to the current year or previous year. Most transactions should be posted to the current year. If you choose to post to last year it will only allow you to post to period 12. An example of last year posting would be, adjusting entries given to you by an auditor.
- Period: Choose the period that you would like to post this transaction for. If you have closed the month and you need to post to a previous period, select the period that it should be posted to. You can choose any period within the current year up to the current period, and only period 12 if you chose the previous year.
- View Previous Transactions: Click this button to view the first line of recent transactional postings made in the General Ledger. This helps determine if you might have already posted a transaction after being interrupted.
- Select Recurring Entry: Click this button to view and select from a recurring entries list. See the "Recurring Entry" section below for more information.
- Date: Enter the date of the transaction. It is important to enter the actual date of the transaction so that your period reports and your date reports will match. You should establish a policy about how dates are used during posting. This system reports by period without regard to the date used and can report by date as well. It is important to realize you can post a transaction with today's date and apply it to last year period 12.
- Reference: The reference field will be automatically populated for General Type Postings. They are in sequential order and should be kept in a binder for reference. For the Revenue or Expenditure Type posting this field will be blank and you can leave it that way or put anything for a reference that makes sense to you. If you choose to use the reference field be consistent in your use. You should establish a policy about how this field should be used.
- Description (F3 Memo): Enter a brief description of your transaction. If you need more space use the F3 key to bring up a memo screen. This will allow you to type as much about this transaction as you want. Memo field information can be printed on detail transaction and posting register reports. If you leave this field empty then you will be required to enter something on each transaction line below.
- Account: A balanced transaction is needed to post a transaction. You will need to credit and debit accounts in equal totals. You can either type in the account number or use the find key to look up the number to reference.
- Account Name: The account description will display in the column when an account is selected.
- Debit: Enter the amount of this transaction in this field if a debit is needed. A credit can not be entered in the same line.
- Credit: Enter the amount of this transaction in this field if a credit is needed. A debit can not be entered in the same line.
- Description (F3 Memo): If you left 7 empty then you will need to enter a brief description of your transaction. If you need more space, use the F3 key to bring up a memo screen. This will allow you to type as much about this transaction as you want. Memo field information can be printed on the "Detail Transaction" and "Posting Register" reports found in the Reports Menu.
- Account Bal: This will display the current balance for the account on the line you are working on for the period you are posting in.
- Post Amount: This will display the current posting amount for the account on the line you are working on.
- New Balance: This will display the resulting balance on the account you are working on if the posting is completed. This does not recognize posting for the same account on other lines.
- Debit In Balance: This field will display the total of all debit entries.
- Credit In Balance: This field will display the total of credit entries.
- Add: Click "Add" to add a new transaction line to this posting
- Delete: Select a line and click "Delete" to remove it from this posting.
- Report: Click "Report" to bring up the Report Output Options (see below). This allows you to preview, print, and save a report of this transaction.
- Save as Recurring Entry: Check this box to save this as a recurring entry. After clicking "OK" the following window will appear. Enter the name for this recurring entry.
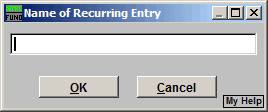
- Do Not Post Entry: Check this box to save this as a recurring entry, but NOT post this entry. This option is only available if you checked "Save as Recurring Entry."
- Reverse in Current Year: Check this box to save a Reverse Entry in the current year when you post this entry. This option is only available if you selected "Previous" in item 2.
- OK: Click "OK" to save the transaction.
- Cancel: Click "Cancel" to cancel and return to the previous screen.
Recurring Entries
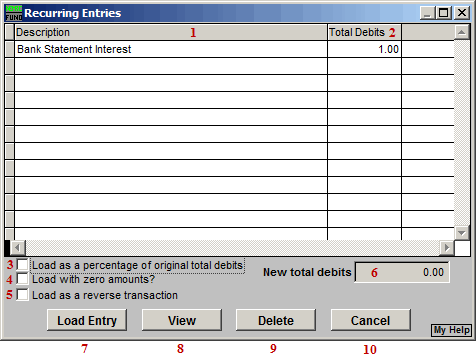
- Description: The name entered when this recurring entry was first saved as a recurring entry.
- Total Debits: The total Debits of this entry.
- Load as a percentage of original total debits: Check this box to have the system use the value in item 5 and calculate the new amounts for each line in the selected posting by their relative percentage of the original value.
- Load with zero amounts?: Check this box to have this entry load with zero for all amounts.
- Load as a reverse transaction: Check this box to have this entry load as a reverse transaction for what appears on this screen.
- New total debits: Enter the total value of all debits if you plan to use in all lines in the same proportions as originally saved. This is used in conjunction with item 3.
- Load Entry: Click this button to load the selected entry.
- View: Click this button to view the selected entry.
- Delete: Click this button to delete the selected entry.
- Cancel: Click "Cancel" to cancel and return to the previous screen.
Report Output Options

- PreView: Click this button to preview this report. Refer to GENERAL PREVIEW for more information.
- Print: Click this button to print this report. Refer to GENERAL PRINTING for more information.
- Print compressed: Click this button to print the report. This is different from the "Print" option in that it will use less paper for the same report.
- File: Click this button to save this report on this computer. Refer to GENERAL FILE for more information.
- Cancel: Click "Cancel" to cancel and return to the previous screen.

