General Ledger Support Document
Open as: PDF or Word Document
R. Reports Menu: 5. Detail Transactions
Table of Contents
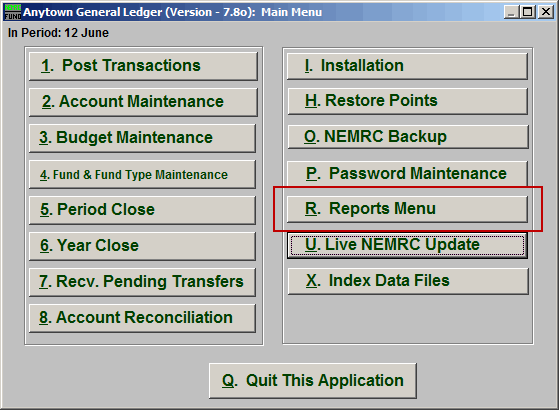
Click on "R. Reports Menu" from the Main Menu and the following window will appear:
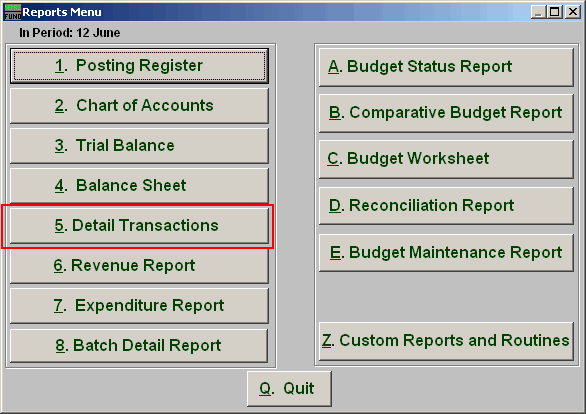
Click on "5. Detail Transactions" from the Reports Menu and the following window will appear
Detail Transactions
The "Transaction Options" tab
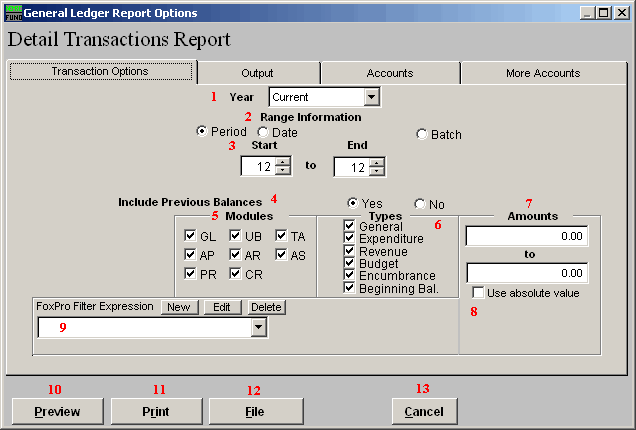
- Year : With the drop down arrow, select "Current" or "Last Year."
- Range Information : Select Period, Date OR Batch.
- Start to End : Depending what you selected for Range, enter the corresponding number OR date.
- Include Previous Balances : Select "Yes" if you would like previous balance to appear on the report.
- Modules : Select the "Modules" you would like the report to include.
- Types : Select the Types of Transactions you would like the report to include.
- Amounts : The option is available to restrict the report to posting amounts in a value range. This is helpful when trying to locate a specific amount for a transaction.
- Use absolute value : Check this box if you are unsure about the transaction amounts posting as a credit or debit values to ensure reporting both occurrences.
- FoxPro Filter Expression : A conditional reporting expression developed with NEMRC support. This evaluates account information to determine if the account should be included. Contact NEMRC support to learn more about this option.
- Preview : Click this button to preview. Refer to GENERAL PREVIEW for more information.
- Print : Click this button to print. Refer to GENERAL PRINTING for more information.
- File : Click this button to save on this computer. Refer to GENERAL FILE for more information.
- Cancel : Click "Cancel" to cancel and return to the previous screen.
The "Output" tab
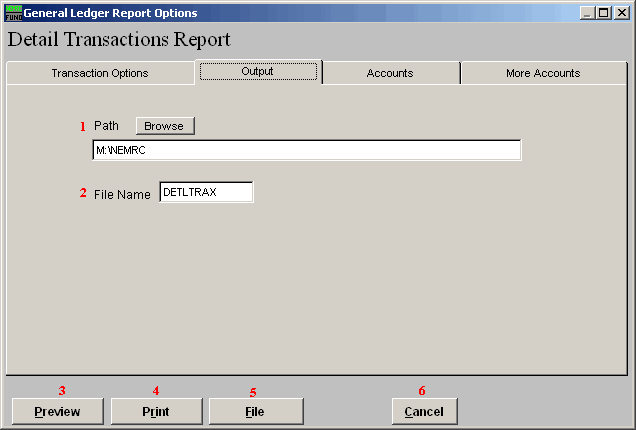
- Path : Type in the location of the folder you wish to save this report in when you export. You may click "Browse" to locate the folder.
- File Name : Type in the name that this report will be saved as.
- Preview : Click this button to preview. Refer to GENERAL PREVIEW for more information.
- Print : Click this button to print. Refer to GENERAL PRINTING for more information.
- File : Click this button to save on this computer. Refer to GENERAL FILE for more information.
- Cancel : Click "Cancel" to cancel and return to the previous screen.
The "Accounts" tab
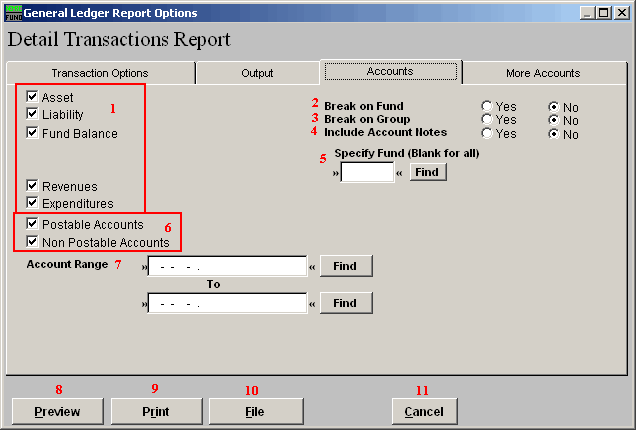
- Account types : You can select some or all account types to report detail postings for. The types available are dependant on the design of your chart of accounts.
- Break on Fund : Select "Yes" if you want a page break between.
- Break on Group : Select "Yes" if you want a page break between the second components of your account structure. This is dependant on the design of your chart of accounts.
- Include Account Notes : Choose "Yes" to have this report include Account Notes that can be entered in Account Maintenance.
- Specify Fund : Type the Fund number you would like the report be for OR leave blank for all.
- Postable Accounts, Non Postable Accounts : Select the option to include accounts that are presently active (postable) and/or inactive (non-postable). You must select at least one of these two choices.
- Account Range : Enter a starting TO ending account number if you want to restrict the report to a specific range of numbers. You can use the "Find" button to select each account point.
- Preview : Click this button to preview. Refer to GENERAL PREVIEW for more information.
- Print : Click this button to print. Refer to GENERAL PRINTING for more information.
- File : Click this button to save on this computer. Refer to GENERAL FILE for more information.
- Cancel : Click "Cancel" to cancel and return to the previous screen.
The "More Accounts" tab
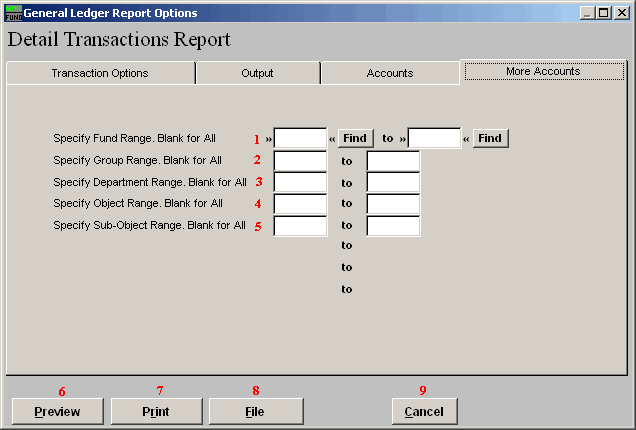
- Specify Fund Range : This option appears for all charts of accounts. Type in a beginning and ending fund number range to further restrict the reporting if desired. Items 2 through 5 will vary according to the design and descriptions for your chart of accounts definitions.
- Specify Group Range : Enter a beginning and ending value range to further restrict the reporting if desired.
- Specify Department Range : Enter a beginning and ending value range to further restrict the reporting if desired.
- Specify Object Range : Enter a beginning and ending value range to further restrict the reporting if desired.
- Specify Sub-Object Range : Enter a beginning and ending value range to further restrict the reporting if desired.
- Preview : Click this button to preview. Refer to GENERAL PREVIEW for more information.
- Print : Click this button to print. Refer to GENERAL PRINTING for more information.
- File : Click this button to save on this computer. Refer to GENERAL FILE for more information.
- Cancel : Click "Cancel" to cancel and return to the previous screen.

