General Ledger Support Document
Open as: PDF or Word Document
R. Reports Menu: 6. Revenue Report
Table of Contents
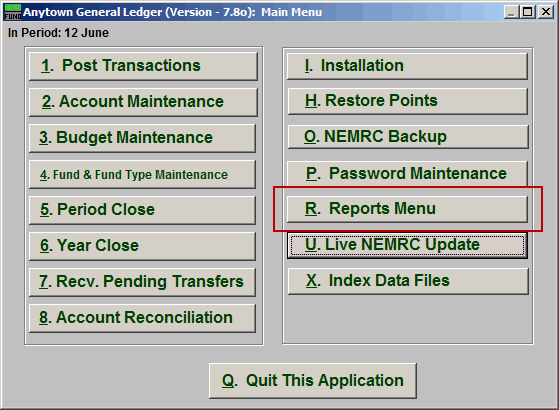
Click on "R. Reports Menu" from the Main Menu and the following window will appear:
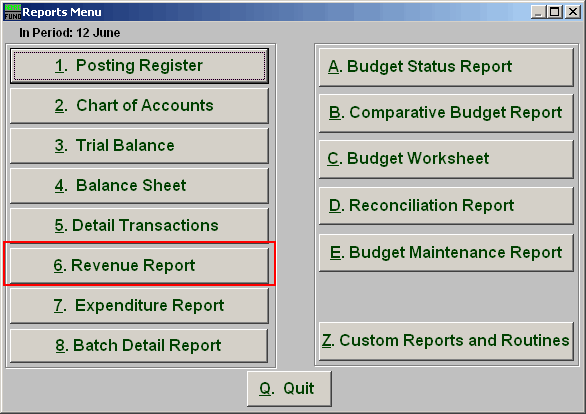
Click on "6. Revenue Report" from the Reports Menu and the following window will appear
Revenue Report
The "General" tab
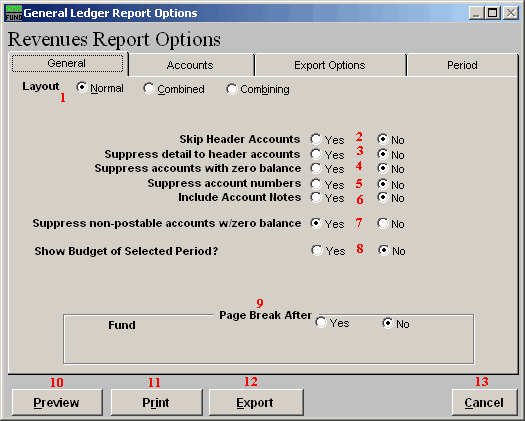
- Layout : Normal: Reports each fund separately. Combined: Reports all funds of the same type on the same page. Combining: Reports all types in totals on the same page.
- Skip Header Accounts : Header accounts are defined by incomplete account numbers. The system determines a sub-total on all accounts that match what has been defined in the header account. Selecting "Yes" removes the sub-totals.
- Suppress detail to header accounts : Selecting "Yes" will cause the system to report on header accounts defined and all accounts without header accounts defined.
- Suppress accounts with zero balance : You can choose to remove from reporting an account when it has a value of zero in both last year and this year for budget, actual and encumbrance.
- Suppress account numbers : You can choose to remove the General Ledger account number from reporting so that only the account description is shown on the report.
- Include Account Notes : Choose "Yes" to have this report include Account Notes that can be entered during Account Maintenance.
- Suppress non-postable accounts w/zero balance : You can have the system remove from reporting inactive accounts that have zero like in item 4. This option stops the inactive accounts from reporting. Item 4 would stop all zero balance accounts from reporting.
- Show Budget of Selected Period : The options to show the budget figure for the selected period by dividing the total budget by twelve.
- Page Break After : Click to choose when a new page is started. The option for page breaks depends on the design for your chart of accounts.
- Preview : Click this button to preview. Refer to GENERAL PREVIEW for more information.
- Print : Click this button to print. Refer to GENERAL PRINTING for more information.
- File : Click this button to save on this computer. Refer to GENERAL FILE for more information.
- Cancel : Click "Cancel" to cancel and return to the previous screen.
The "Accounts" tab
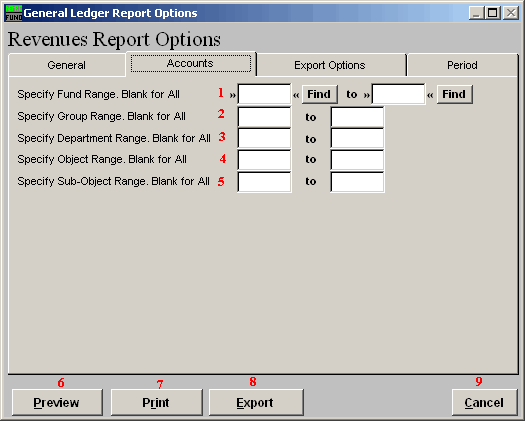
- Specify Fund Range : This option appears for all charts of accounts. Type in a beginning and ending fund number range to further restrict the reporting, if desired. Items 2 through 5 will vary according to the design and descriptions for your chart of accounts definitions.
- Specify Group Range : Enter a beginning and ending value range to further restrict the reporting, if desired.
- Specify Department Range : Enter a beginning and ending value range to further restrict the reporting, if desired.
- Specify Object Range : Enter a beginning and ending value range to further restrict the reporting, if desired.
- Specify Sub-Object Range : Enter a beginning and ending value range to further restrict the reporting, if desired.
- Preview : Click this button to preview. Refer to GENERAL PREVIEW for more information.
- Print : Click this button to print. Refer to GENERAL PRINTING for more information.
- File : Click this button to save on this computer. Refer to GENERAL FILE for more information.
- Cancel : Click "Cancel" to cancel and return to the previous screen.
The "Export Options" tab
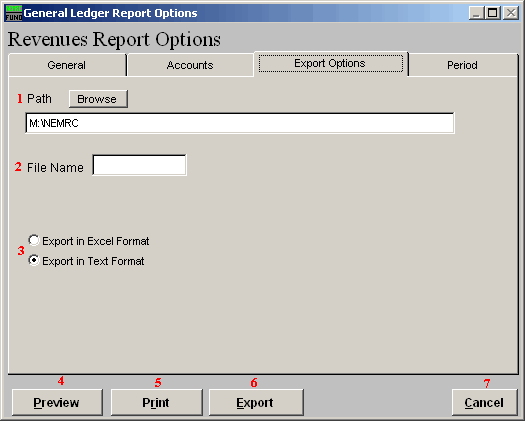
- Path : Type in the location of the folder you wish to save this report in when you export. You may click "Browse" to locate the folder.
- File Name : Type in the name that this report will be saved as.
- Export in Excel Format OR in Text Format : Click to choose whether this report will be exported in an Excel Format or in a Text Format.
- Preview : Click this button to preview. Refer to GENERAL PREVIEW for more information.
- Print : Click this button to print. Refer to GENERAL PRINTING for more information.
- File : Click this button to save on this computer. Refer to GENERAL FILE for more information.
- Cancel : Click "Cancel" to cancel and return to the previous screen.
The "Period" tab
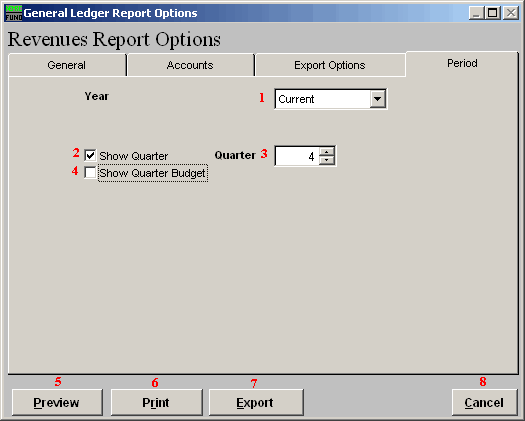
- Year : Select the year for reporting from the drop down list provided. This list includes as many years as possible stored in the system.
- Show Quarter : The option to report quarterly budgets will divide the total budget by four and calculate the expenses for the three month period chosen.
- Quarter : When item two or four is selected then the quarter to calculate has to be selected.
- Show Quarter Budget : A column can be added to the report that reflects the quarterly budget value.
- Preview : Click this button to preview. Refer to GENERAL PREVIEW for more information.
- Print : Click this button to print. Refer to GENERAL PRINTING for more information.
- Export : Click this button to save on this computer. Refer to GENERAL FILE for more information.
- Cancel : Click "Cancel" to cancel and return to the previous screen.

