Land Records Support Document
Open as: PDF or Word Document
2. Edit Land Records
Table of Contents
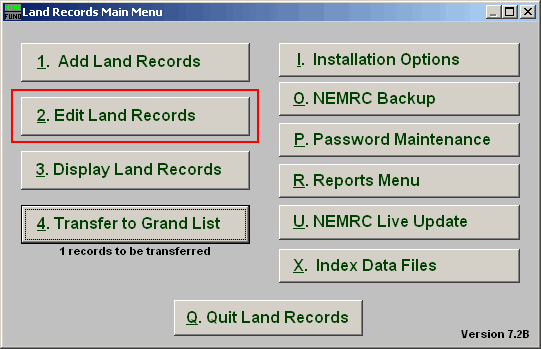
Click on "2. Edit Land Records" from the Main Menu and the following window will appear:
Add Land Records
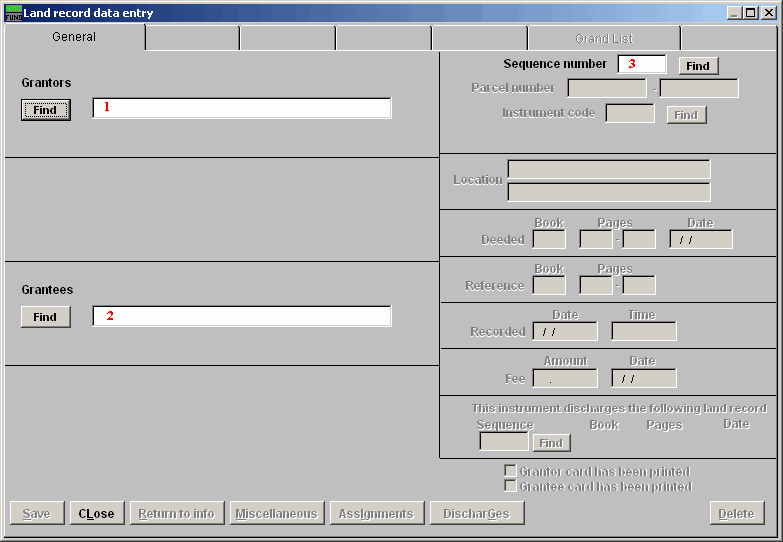
- Grantors: Type in the grantor name or click the "Find" button to select from a lookup table when locating a record by Grantor Name.
- Grantees: Type in the grantee name or click the "Find" button to select from a lookup table when locating a record by Grantee Name.
- Sequence number: Type in the sequence number or click the "Find" button to select from a lookup table when locating a record by sequence number.
The "General" tab
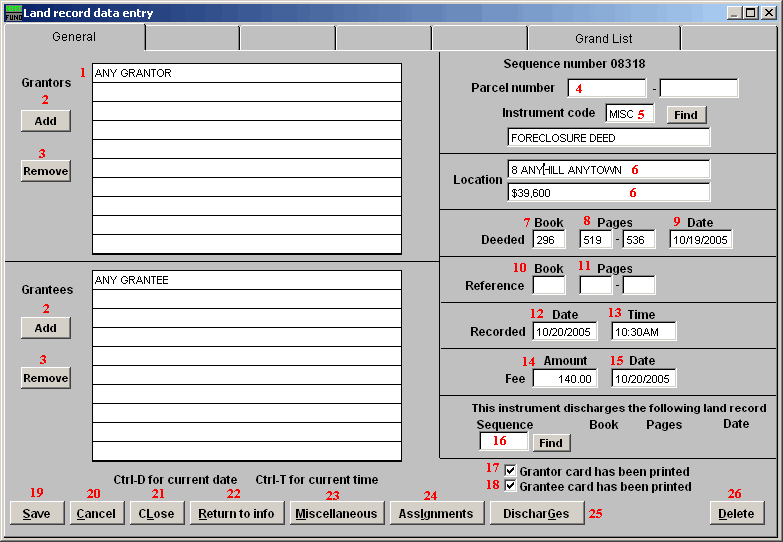
- Selector: Enter the names of grantors in the provided lines in the top block. Enter the names of grantees in the provided lines in bottom block.
- Add: Click this button next to each block, according to need, to add more grantors or grantees to the record.
- Remove: Click on an existing grantor or grantee line and click the appropriate button to eliminate the line from the record.
- Parcel number: Enter the Grand List Parcel ID if appropriate for this recording.
- Instrument code: Enter the user defined instrument code or click the "Find" button to select from the table.
- Location: These location fields are user definable and should be used in a consistent fashion for each instrument code.
- Book: Enter the book number this transaction is recorded in.
- Pages: Enter the page number range this transaction is recorded on.
- Date: Enter the date of the written document.
- Book: Enter the book number of the reference, if appropriate, for this instrument.
- Pages: Enter the page number range of the reference, if appropriate, for this instrument.
- Date: Enter the date the document was received.
- Time: Enter the time the document was received.
- Amount: Enter the amount paid for recording the instrument.
- Date: Enter the date the fee was paid for recording the instrument.
- Sequence: Use the "Find" button to locate a previously recorded instrument when the current instrument is for discharging/releasing another instrument.
- Grantor card has been printed: This box is checked after the Grantor card has been printed. Uncheck the box if you want the Grantor card printed again.
- Grantee card has been printed: This box is checked after the Grantee card has been printed. Uncheck the box if you want the Grantee card printed again.
- Save: Click this button to save on this computer. Refer to GENERAL FILE for more information.
- Cancel: Click "Cancel" to cancel and return to the previous screen.
- Close: Click this button to close with out saving changes and return to the previous screen.
- Return to info: Click this button to open a window to edit a return address this recording was sent back to.
- Miscellaneous: Click this button to open a window for filling user defined fields from Installation Maintenance.
- Assignments: Click this button to assign this record to another instrument.
- DischarGes: Click this button to relate this instrument to another instrument that recorded the discharge of the presently open record.
- Delete: Click this button to delete the record, a confirmation window will appear before the record is removed.
The "Grand List" tab
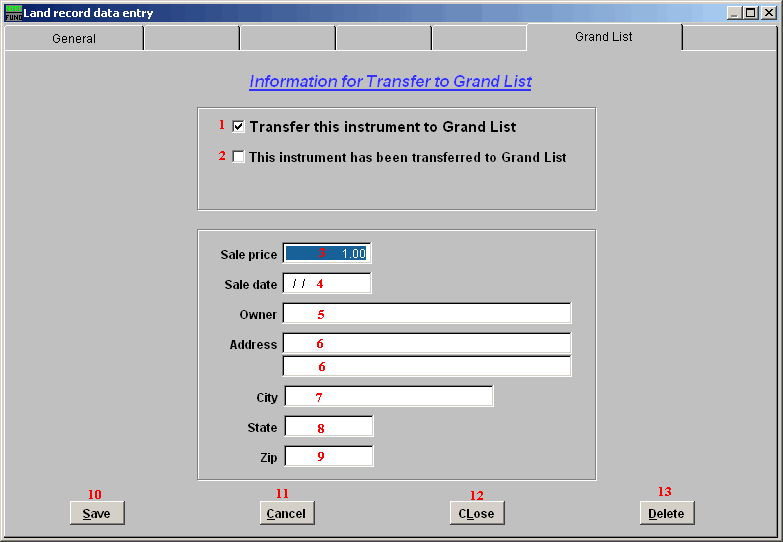
- Transfer this instrument to Grand List: Check this box to transfer the below information to the Grand List.
- This instrument has been transferred to Grand List: This box is checked after the instrument has been transferred to the grand list. Un-check this box if you want the record to transfer again to the Grand List.
- Sale price: Enter the sale price of the property.
- Sale date: Enter the sale date of the property.
- Owner: Enter the new owner's name to appear in the Grand List.
- Address: Enter the new owner's mailing address to appear in the Grand List.
- City: Enter the new owner's mailing city to appear in the Grand List.
- State: Enter the new owner's mailing state to appear in the Grand List.
- Zip: Enter the new owner's mailing zip code to appear in the Grand List.
- Save: Click this button to save this information to this computer. Refer to GENERAL FILE for more information.
- Cancel: Click "Cancel" to cancel and return to the previous screen.
- Close: Click this button to close with out saving changes and return to the previous screen.
- Delete: Click this button to delete this account and return to the previous screen.

