Land Records Support Document
Open as: PDF or Word Document
R. Reports Menu: R. Return To Labels
Table of Contents
Print Label(s) for a Single Return
Print Selected Returns using a FoxPro Expression
Print Label(s) for All Returns
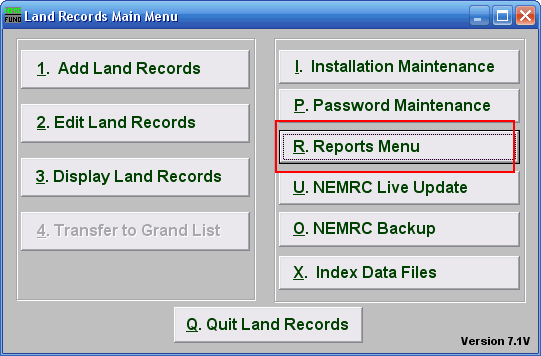
Click on "R. Reports Menu" from the Main Menu and the following window will appear:
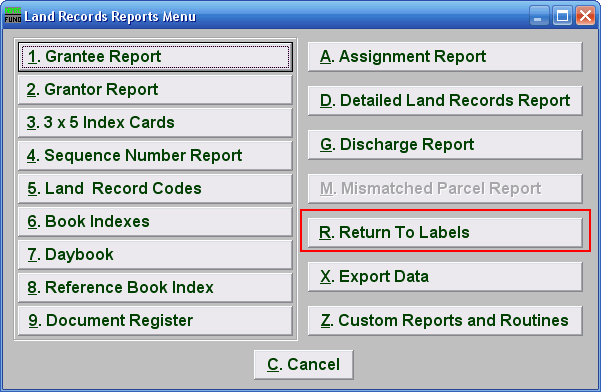
Click on "R. Return To Labels" from the Reports Menu and the following window will appear:
Return To Labels
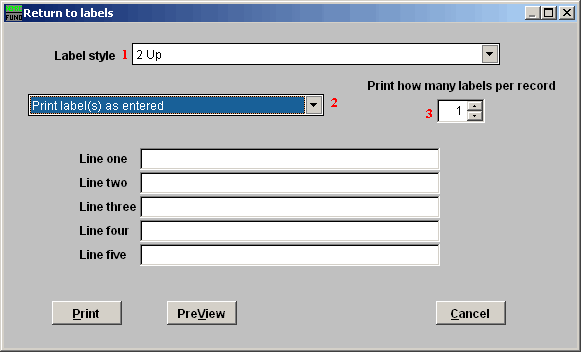
- Label style: Select the appropriate label style from the drop down list.
- Label selector: Using the drop down arrow, select the type of label you want to use.
- How Many Labels: Select how many labels you want to print per record.
Print Label(s) as Entered
If you chose "Print Label(s) as entered," the following screen will appear:
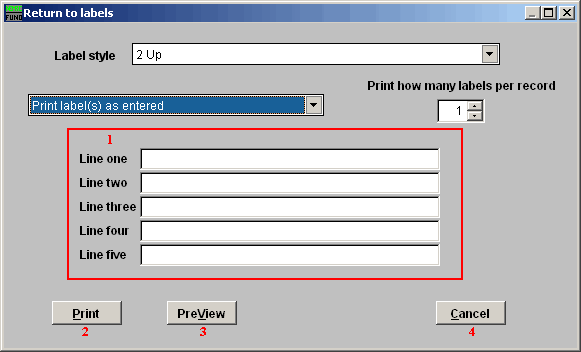
- Line...: If you chose "Print label(s) as entered," type in the contents to print for each line defined.
- Print: Click this button to print. Refer to GENERAL PRINTING for more information.
- PreView: Click this button to preview. Refer to GENERAL PREVIEW for more information.
- Cancel: Click "Cancel" to cancel and return to the previous screen.
Print Label(s) for a Single Return
If you chose "Print label(s) for a single return," the following window will appear:
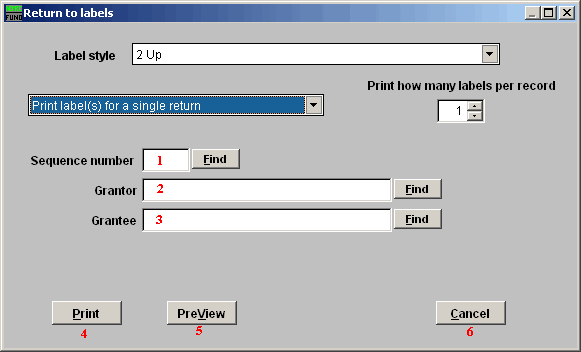
- Sequence number: Enter the sequence number assigned to the record or click "Find" to select from the lookup table.
- Grantor: Enter the Grantor assigned to the record or click "Find" to select from the lookup table.
- Grantee: Enter the Grantee assigned to the record or click "Find" to select from the lookup table
- Print: Click this button to print. Refer to GENERAL PRINTING for more information.
- PreView: Click this button to preview. Refer to GENERAL PREVIEW for more information.
- Cancel: Click "Cancel" to cancel and return to the previous screen.
Print Selected Returns using a FoxPro Expression
If you chose "Print selected returns using a FoxPro expression," the following window will appear:
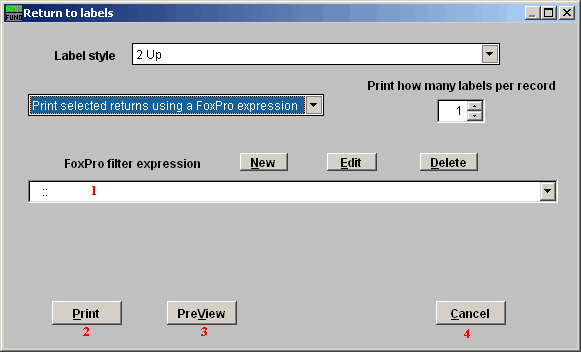
- FoxPro filter expression: A conditional reporting expression developed with NEMRC support. This evaluates account information to determine if the account should be included. Contact NEMRC support to learn more about this option.
- Print: Click this button to print. Refer to GENERAL PRINTING for more information.
- PreView: Click this button to preview. Refer to GENERAL PREVIEW for more information.
- Cancel: Click "Cancel" to cancel and return to the previous screen.
Print Label(s) for All Returns
If you chose "Print label(s) for all returns," the following window will appear
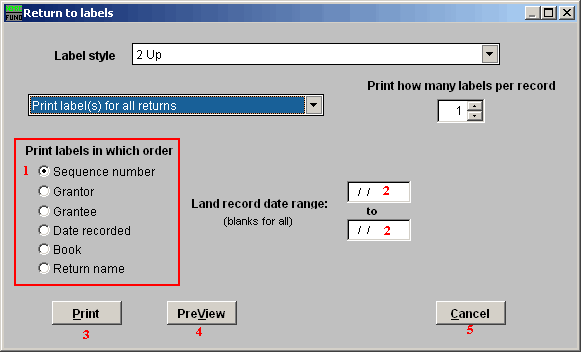
- Print labels in which order: Select what order you want the labels to print in.
- Land record date range: Enter the starting and ending dates to print labels for. Leave blank for all.
- Print: Click this button to print. Refer to GENRAL PRINTING for more information.
- PreView: Click this button to preview. Refer to GENERAL PREVIEW for more information.
- Cancel: Click "Cancel" to cancel and return to the previous screen.
Print Alignment Test
If you chose "Print alignment test," the following window will appear
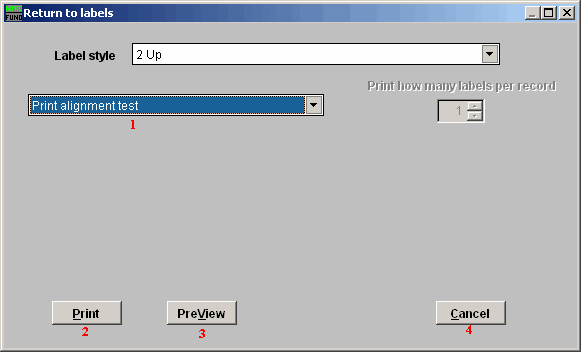
- Print alignment test: This option is to test the alignment of the labels in the printer.
- Print: Click this button to print. Refer to GENERAL PRINTING for more information.
- PreView: Click this button to preview. Refer to GENERAL PREVIEW for more information.
- Cancel: Click "Cancel" to cancel and return to the previous screen.

