Payroll Support Document
Open as: PDF or Word Document
4. Print Checks
Table of Contents
Print Checks
All
Department
Print Single Posting
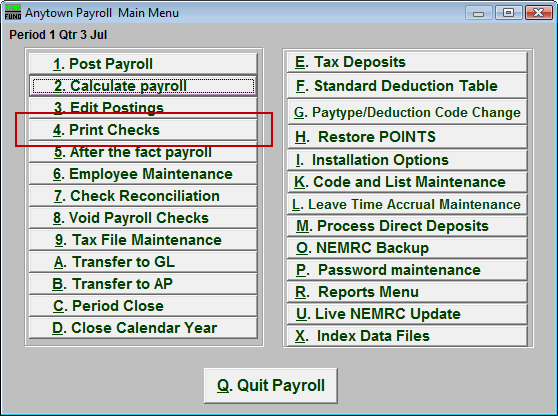
Click on "4. Print Checks" from the Main Menu and the following window will appear:
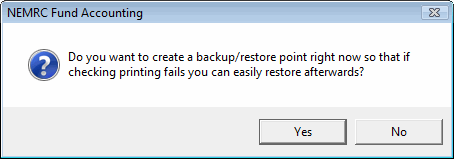
The best practice is to create a restore point just before all major Payroll check printing.
Print Checks
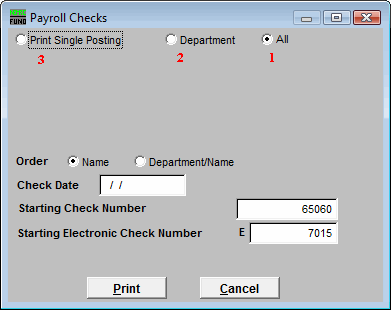
- All: Click to print checks for All Employees.
- Department: Click to print checks for a single Department.
- Print Single Posting: Click to print checks for a Single Employee.
Refer to the section below that relates to your choice.
All
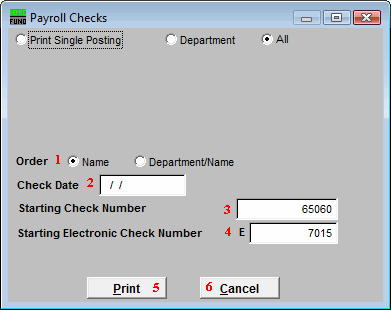
- Order: Click to choose whether these checks print in order of Name or Department then Name.
- Check Date: Enter the effective check date to appear on the checks.
- Starting Check Number: Enter the check number to start with. This system will default to the next check number after the last known payroll check run. If Payroll and Accounts Payable use the same checks you will need to confirm/change this value before continuing.
- Starting Electronic Check Number: If using electronic checks, enter the check number to start with.
- Print: Click this button to print. Refer to GENERAL PRINTING for more information.
- Cancel: Click "Cancel" to cancel and return to the Main Menu.
Department
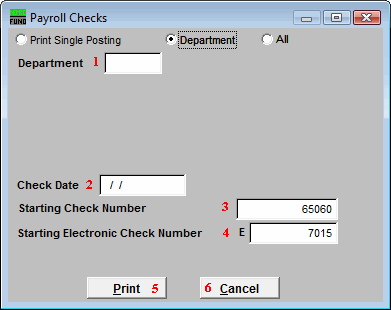
- Department: Enter the Department as found in Employee Maintenance for the group of Employee's to print checks for.
- Check Date: Enter the effective check date to appear on the checks.
- Starting Check Number: Enter the check number to start with. This system will default to the next check number after the last known Payroll check run. If Payroll and Accounts Payable use the same checks you will need to confirm/change this value before continuing
- Starting Electronic Check Number: If using electronic checks, enter the check number to start with.
- Print: Click this button to print. Refer to GENERAL PRINTING for more information.
- Cancel: Click "Cancel" to cancel and return to Main Menu.
Print Single Posting
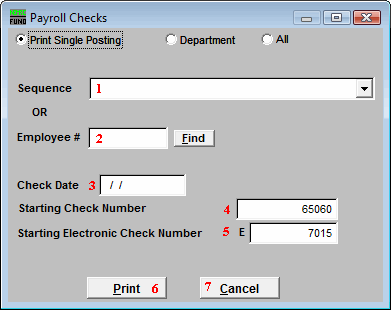
- Sequence: Select the sequence number assigned by the system for which to print a check.
- Employee #: Enter the Employee number for which to print a check.
- Check Date: Enter the effective check date to appear on the checks.
- Starting Check Number: Enter the check number to start with. This system will default to the next check number after the last known Payroll check run. If Payroll and Accounts Payable use the same checks you will need to confirm/change this value before continuing.
- Starting Electronic Check Number: If using electronic checks, enter the check number to start with.
- Print: Click this button to print. Refer to GENERAL PRINTING for more information.
- Cancel: Click "Cancel" to cancel and return to Main Menu.
After Printing: Checks
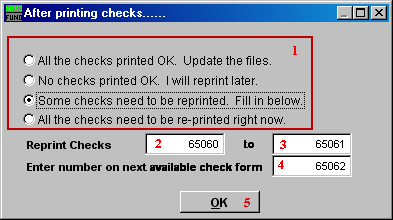
Best practice dictates that after printing checks, you check the first check number and the last check number to ensure that all checks printed. When this screen first appears, items 2 and 3 will default to the first check printed, and the last check printed.
- Select the option that applies.
- Check number to start reprinting at: Enter the first check that did not print OK.
- Check number to stop reprinting at: Enter the last check that did not print OK.
- Enter number on next available check form: Enter the number that is on the next available check form.
- OK: Click "OK" to perform the option selected from item 1. If you chose to reprint any checks, you will return to this screen after printing.
After Printing: Direct Debit
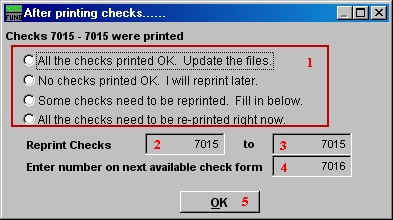
- Select the option that applies.
- Check number to start reprinting at: Enter the first check that did not print OK.
- Check number to stop reprinting at: Enter the last check that did not print OK.
- Enter number on next available check form: Enter the number that is on the next available check form.
- OK: Click "OK" to perform the option selected from item 1. If you chose to reprint any checks, you will return to this screen after printing.

