Payroll Support Document
Open as: PDF or Word Document
7. Check Reconciliation
Table of Contents
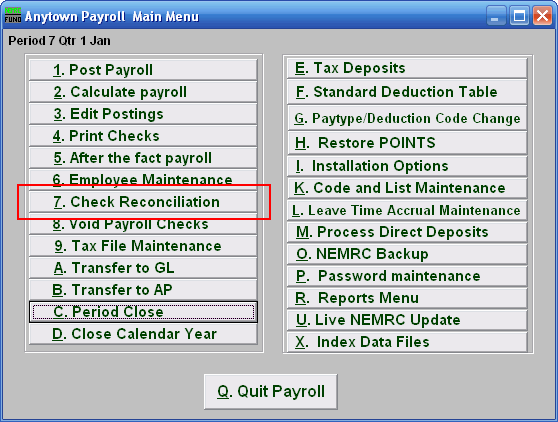
Click on "7. Check Reconciliation" from the Main Menu and the following window will appear:
Check Reconciliation
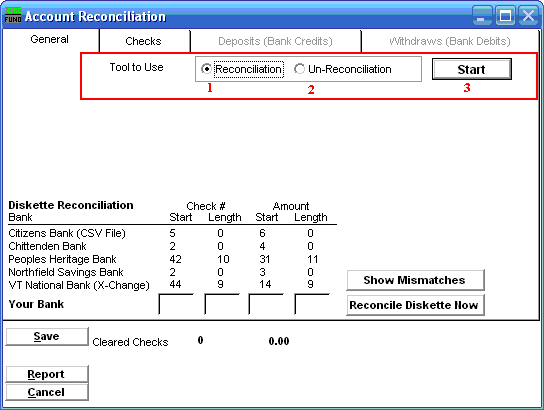
- Tools to Use: Reconciliation: Select this option to record checks that have cleared the bank.
- Tools to Use: Un-Reconciliation: Select this option to change a check that was already reconciled and should not have been. This is often used for electronic checks that need to be re-processed.
- Start: Click this button to begin the process of the option 1 or 2 chosen above.
- Employee #: Select the Employee # for the Employee you want this report to be for.
- Selector: This shows you which Paytype you have selected. This is the Paytype that you will affect if you choose "Change" or "Delete."
- Add: Click "Add" to add a new Paytype.
- Change: Click "Change" to change the information for the selected Paytype.
- Delete: Click "Delete" to delete the selected Paytype.
- Void: Click "Void" to void the selected Paytype.
- Save: Click "Save" to save this posting, you will need to enter the check date and the check number, then you will return to the previous screen.
- Cancel: Click "Cancel" to cancel and return to the Main Menu.
- Open Employee in Maintenance: Click here to open this Employee in the "Employee Maintenance" screens. If you click "OK" or "Cancel" in these screens you will return to this screen.
Reconciliation: Checks tab
After you choose "Reconciliation" and click "Start," you will need to go to the "Checks" tab.
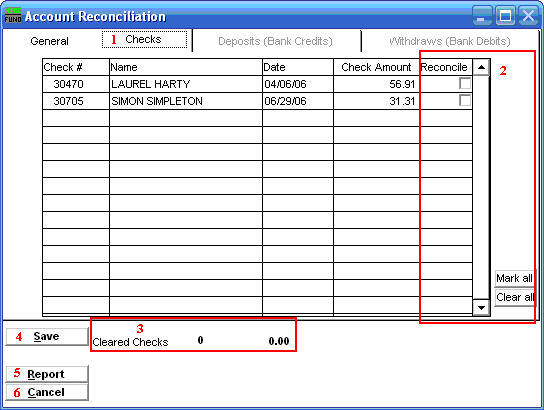
- Checks: The tab is highlighted during the process and works according the option chosen on the General tab.
- Reconcile: Review the check number detail lines with your bank statement and check off those checks that appear that have cleared on a statement.
- Cleared Checks: This is informational to track how many have been marked and their total values.
- Save: Click this button to save the reconciliation of checks in the check file.
- Report: Click this button to choose an output option for a report of what you've just done.
- Cancel: Click "Cancel" to cancel and return to the Main Menu.
Reconciliation: General tab
Now go to the "General" tab.
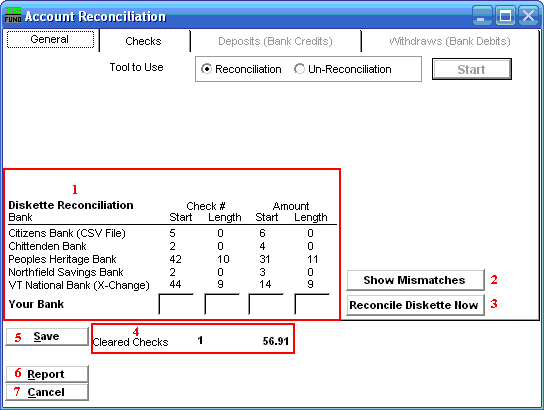
- Diskette Reconciliation: If your bank provides a diskette of cleared checks and you have defined the positions for check numbers and amounts then items 3 will become available. The information will appear here.
- Show Mismatches: Click this button to report a list of checks cashed for amounts other than expected or checks cashed that are not on file.
- Reconcile Diskette Now: Click this button after establishing the setting from item 1 to begin processing data from a diskette provided by the bank.
- Cleared Checks: This is informational to track how many have been marked and their total values.
- Save: Click this button to save the reconciliation of checks in the check file.
- Report: Click this button to choose an output option for a report of what you've just done.
- Cancel: Click "Cancel" to cancel and return to the Main Menu.
Output
After you click "Report" the following window will appear:

- PreView: Click this button to preview this report. Refer to GENERAL PREVIEW for more information.
- Print: Click this button to print this report. Refer to GENERAL PRINTING for more information.
- Print Compressed: Click this to print the report. This is different from the "Print" option in that it will use less paper for the same report.
- File: Click this button to save this report on this computer. Refer to GENERAL FILE for more information.
- Cancel: Click "Cancel" to cancel and return to the Main Menu
Un-Reconciliation
After clicking "Start" the following notice will appear:

Un-Reconciliation: Checks tab
After you choose "Un-Reconciliation" and click "Start," you will need to go to the "Checks" tab.
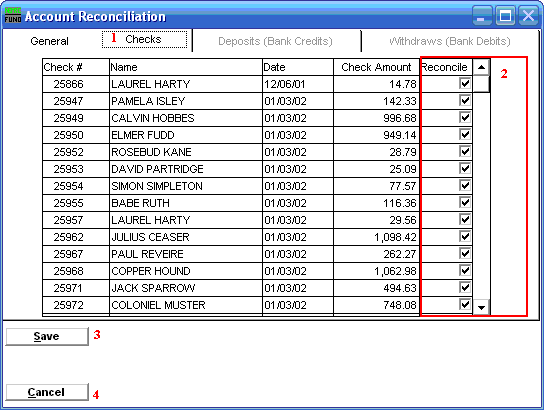
- Checks: The tab is highlighted during the process and works according the option chosen on the General tab.
- Reconcile: Un-check the box on the detail line for the check or checks to be removed from the reconciliation.
- Save: Click this button to save the reconciliation of checks in the check file
- Cancel: Click "Cancel" to cancel and return to the Main Menu.

