Planning/Zoning Support Document
Open as: PDF or Word Document
1. Permit Maintenance
Table of Contents
Permit Maintenance
The "General" tab
The "Notes and Images" tab
The "Miscellaneous" tab
The "Specific" tab
Access
Building
Conditional Use
Custom/Local
Municipal Sewer/Water
On-Site wastewater
Sign
Site plan approval
State permit
Subdivision
Variance
Zoning
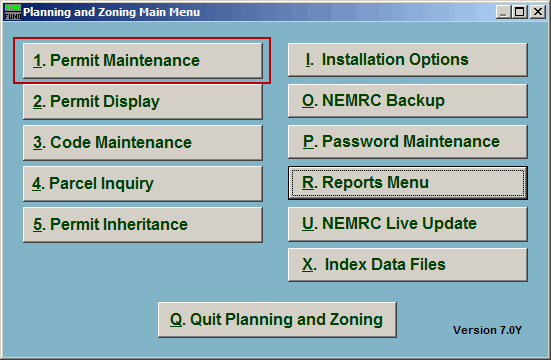
Click on "1. Permit Maintenance" from the Main Menu and the following window will appear:
Permit Maintenance
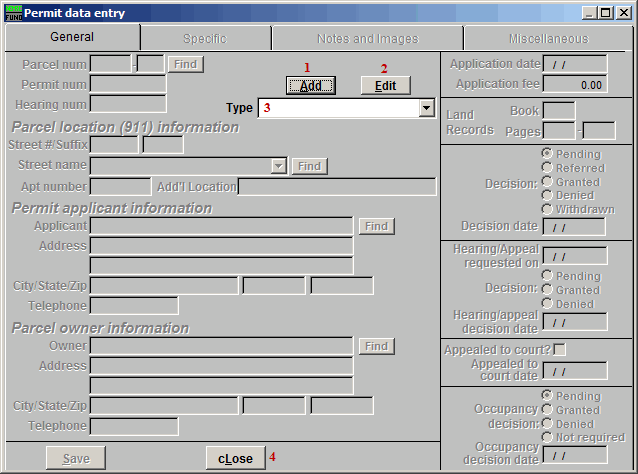
- Add: Click this button to add a new Permit. The dropdown list from item 3 will automatically open for you to select the type of Permit to add.
- Edit: Click this button to edit an existing Permit. The dropdown list fr1om item 3 will automatically open for you to select the type of Permit to edit.
- Type: This dropdown list shows the various types of Permits.
- cLose: Click this button to close this window without saving anything.
The "General" tab
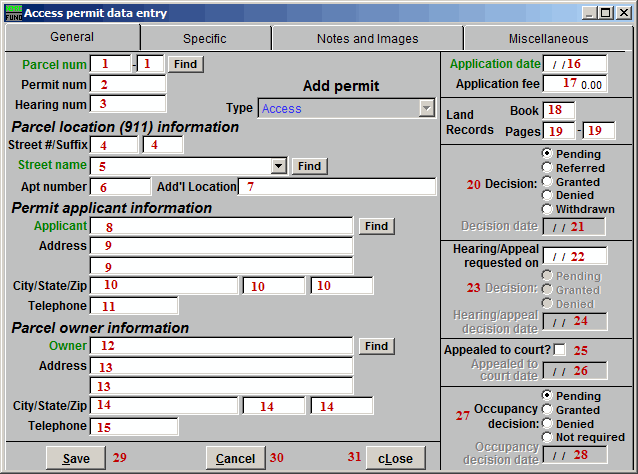
- Parcel num:
If you chose to add a new Permit, either enter the Parcel number that you wish to add a Permit to, or click the "Find" button to locate the Parcel from a list. If this is the first Permit for this Parcel, you will need to choose the "Grand List" option next to "Lookup Data File" in the lookup window.
If you chose to edit a Permit, enter the Parcel number for the Permit you are looking for. Click the "Find" button to locate the Parcel number from a list. - Permit num:
If you chose to add a new Permit, enter the new Permit number for the Parcel you selected.
If you chose to edit a Permit, you may enter the Permit number that you are looking for, then click "Find" and select the Permit from a list. - Hearing num:
If you chose to add a new Permit, enter the Hearing number for the Permit.
If you chose to edit a Permit, you may enter the Hearing number for the Permit that you are looking for, then click "Find" and select the Permit from a list. - Street #/Suffix: Enter the street number, or street suffix, for the Parcel location.
- Street name: Select the street name for the Parcel location from the dropdown list.
- Apt number: Enter the Apartment number for the Parcel location (if applicable).
- Add'l Location: Enter any Additional location information here.
- Applicant: Select the person applying for the application from the dropdown list. If this is a new applicant, then enter the person's Name here.
- Address: Enter the address of the Applicant.
- City/State/Zip: Enter the City, State, and Zip Code of the Applicant.
- Telephone: Enter the telephone number of the Applicant.
- Owner: Enter the owner's name for this Parcel. If this is a new owner, then enter the owner's Name here. This field will automatically populate if you chose the "Grand List" option next to "Lookup Data File" in the lookup window for item 1.
- Address: Enter the owner's address for this Parcel. This field will automatically populate if you chose the "Grand List" option next to "Lookup Data File" in the lookup window for item 1.
- City/State/Zip: Enter the owner's City, State, and Zip Code. These fields will automatically populate if you chose the "Grand List" option next to "Lookup Data File" in the lookup window for item 1.
- Telephone: Enter the owner's telephone number.
- Application date: Enter the date that the Permit was Applied for.
- Application fee: If a fee was charged for the Application, enter the amount here.
- Book: Enter the Land Records book number that this Parcel can be found in.
- Pages: Enter the Page numbers within the Land Records book that this Parcel can be found on.
- Decision: Select what decision has been made on this Permit.
- Decision date: Enter the date that the decision was made.
- Hearing/Appeal requested on: Enter the date that the Hearing or Appeal was requested on.
- Decision: Select what decision has been made on the Hearing/Appeal request.
- Hearing/appeal decision date: Enter the date that the decision was made on the Hearing/Appeal request.
- Appealed to court?: Click to check this box if the Permit was Appealed to a court.
- Appealed to court date: Enter the date that the Permit was Appealed to a court. This is the date that the court actually heard the Appeal, not the date that it was decided for the court to hear the Appeal.
- Occupancy decision: Select what decision has been made on the Occupancy of this Permit.
- Occupancy decision date: Enter the date that the Occupancy decision was made.
- Save: Click "Save" to save this Permit and return to the Permit Maintenance screen.
- Cancel: Click "Cancel" to cancel and return to the Permit Maintenance screen.
- cLose: Click "cLose" to close Permit Maintenance without saving.
The "Notes and Images" tab
Note: The "Specific" tab is discussed after the "Miscellaneous" tab in this document.
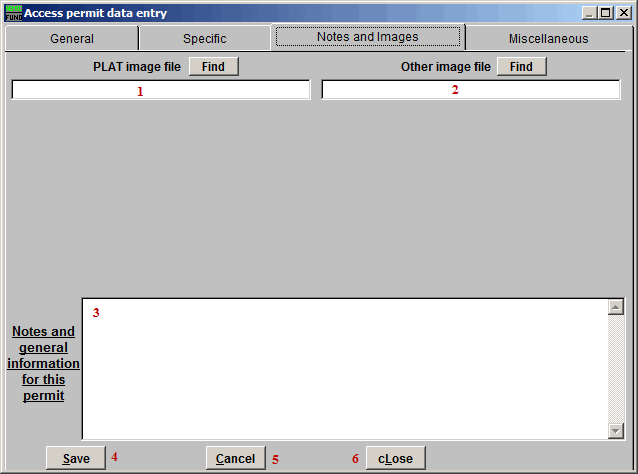
- PLAT image file: Click "Find" to locate the PLAT image file using a windows lookup window.
- Other image file: Click "Find" to locate an Other image file using a windows lookup window.
- Notes: Enter any notes or general information for this Permit. Try to be consistent in the use of this field.
- Save: Click "Save" to save this Permit and return to the Permit Maintenance screen.
- Cancel: Click "Cancel" to cancel and return to the Permit Maintenance screen.
- cLose: Click "cLose" to close Permit Maintenance without saving.
The "Miscellaneous" tab
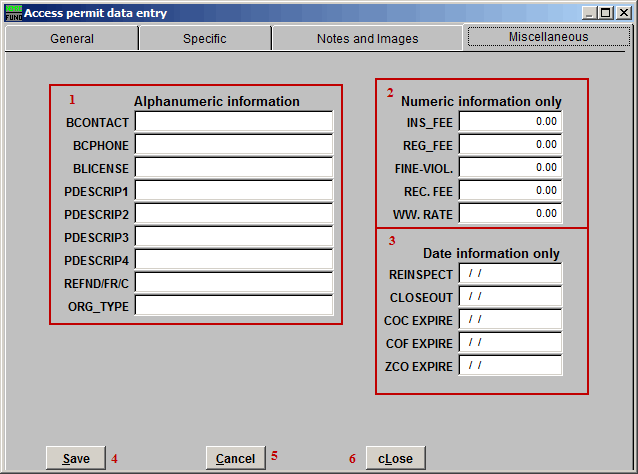
- Alphanumeric information: Enter any alphanumeric information for this Permit. These fields are defined in "I. Installation Options."
- Numeric information only: Enter any numeric information for this Permit. These fields are defined in "I. Installation Options."
- Date information only: Enter any date information for this Permit. These fields are defined in "I. Installation Options."
- Save: Click "Save" to save this Permit and return to the Permit Maintenance screen.
- Cancel: Click "Cancel" to cancel and return to the Permit Maintenance screen.
- cLose: Click "cLose" to close Permit Maintenance without saving.
The "Specific" tab
Each type of Permit has its own "Specific" tab. Each type is discussed below.
Access
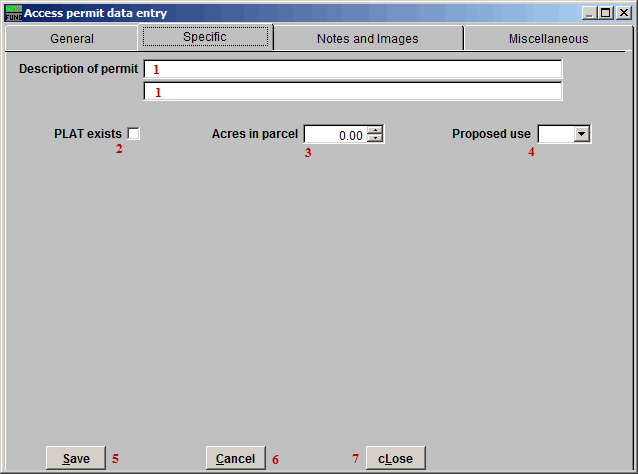
- Description of permit: Enter the description for the Permit using these fields.
- PLAT exists: Click to check this box if the PLAT does exist for this Permit.
- Acres in parcel: Enter the number of Acres in this Parcel.
- Proposed use: Select the proposed use for this Parcel from the dropdown list.
- Save: Click "Save" to save this Permit and return to the Permit Maintenance screen.
- Cancel: Click "Cancel" to cancel and return to the Permit Maintenance screen.
- cLose: Click "cLose" to close Permit Maintenance without saving.
Building
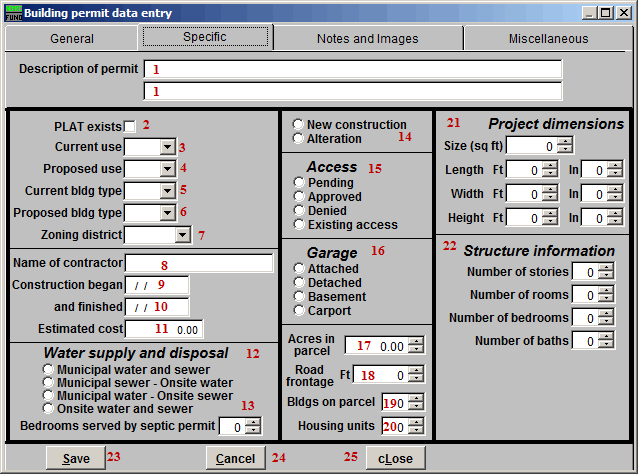
- Description of permit: Enter the description for the Permit using these fields.
- PLAT exists: Click to check this box if the PLAT does exist for this Permit.
- Current use: Select the current use for this Parcel from the dropdown list.
- Proposed use: Select the proposed use for this Parcel from the dropdown list.
- Current bldg type: Select the current building type from the dropdown list.
- Proposed bldg type: Select the proposed building type from the dropdown list.
- Zoning district: Select the Zoning district from the dropdown list.
- Name of contractor: Enter the name of the Contractor.
- Construction began: Enter the date that construction began.
- and finished: Enter the date that construction was finished.
- Estimated cost: Enter the estimated cost of the construction
- Water supply and disposal: Select the type of water supply and disposal used.
- Bedrooms served by septic permit: Enter the number of bedrooms served by the septic Permit.
- New construction OR Alteration: Select whether this Permit is for New construction on the Parcel, or just an alteration of the Parcel.
- Access: Select whether the Access Permit is Pending, Approved, Denied, or already exists.
- Garage: Select where the Garage is in relationship to the Building.
- Acres in parcel: Enter the number of Acres in this Parcel.
- Road frontage: Enter the number of Road frontage for the Building (in feet).
- Bldgs on parcel: Enter the number of buildings on the Parcel, including Housing units.
- Housing units: Enter the number of Housing units on the Parcel.
- Project Dimensions: Enter the various dimensions for the project that this Permit is for.
- Structure information: Enter the various pieces of information regarding the structure of the Project.
- Save: Click "Save" to save this Permit and return to the Permit Maintenance screen.
- Cancel: Click "Cancel" to cancel and return to the Permit Maintenance screen.
- cLose: Click "cLose" to close Permit Maintenance without saving.
Conditional Use
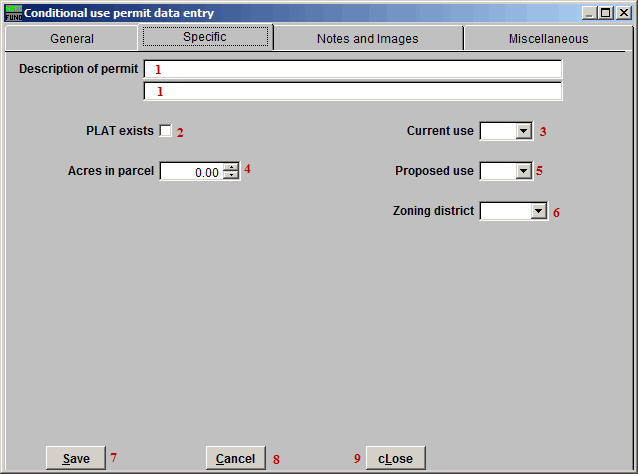
- Description of permit: Enter the description for the Permit using these fields.
- PLAT exists: Click to check this box if the PLAT does exist for this Permit.
- Current use: Select the current use for this Parcel from the dropdown list.
- Acres in parcel: Enter the number of Acres in this Parcel.
- Proposed use: Select the proposed use for this Parcel from the dropdown list.
- Zoning district: Select the Zoning district from the dropdown list.
- Save: Click "Save" to save this Permit and return to the Permit Maintenance screen.
- Cancel: Click "Cancel" to cancel and return to the Permit Maintenance screen.
- cLose: Click "cLose" to close Permit Maintenance without saving.
Custom/Local
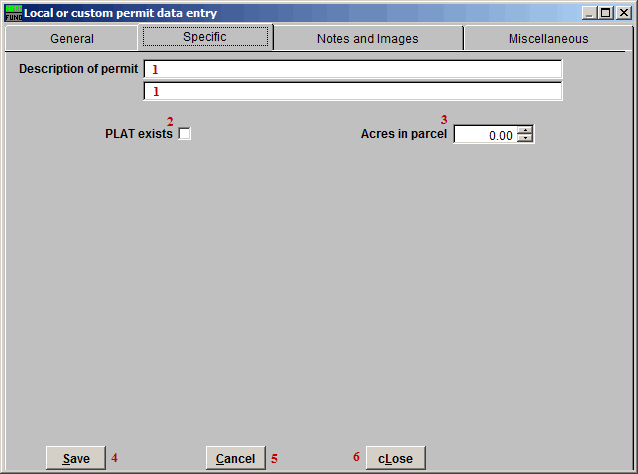
- Description of permit: Enter the description for the Permit using these fields.
- PLAT exists: Click to check this box if the PLAT does exist for this Permit.
- Acres in parcel: Enter the number of Acres in this Parcel.
- Save: Click "Save" to save this Permit and return to the Permit Maintenance screen.
- Cancel: Click "Cancel" to cancel and return to the Permit Maintenance screen.
- cLose: Click "cLose" to close Permit Maintenance without saving.
Municipal Sewer/Water
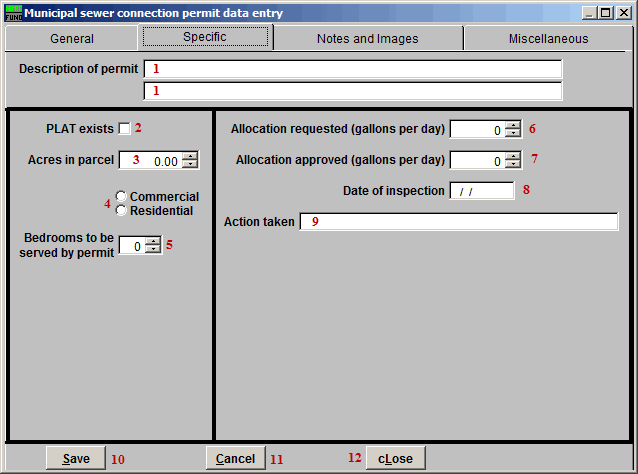
- Description of permit: Enter the description for the Permit using these fields.
- PLAT exists: Click to check this box if the PLAT does exist for this Permit.
- Acres in parcel: Enter the number of Acres in this Parcel.
- Commercial OR Residential: Select whether this Parcel is Commercial or Residential.
- Bedrooms to be served by permit: Enter the number of bedrooms served by the septic Permit.
- Allocation requested: Enter the amount of allocation requested (in gallons per day).
- Allocation approved: Enter the amount of allocation that was approved (in gallons per day).
- Date of inspection: Enter the date of the inspection.
- Action taken: Enter a brief description of the action taken.
- Save: Click "Save" to save this Permit and return to the Permit Maintenance screen.
- Cancel: Click "Cancel" to cancel and return to the Permit Maintenance screen .
- cLose: Click "cLose" to close Permit Maintenance without saving.
On-Site wastewater
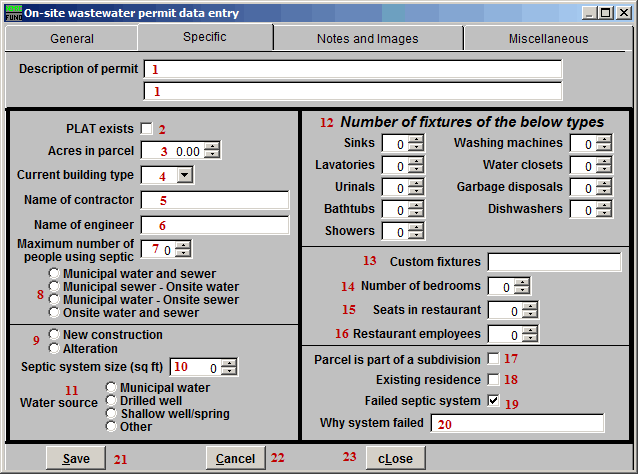
- Description of permit: Enter the description for the Permit using these fields.
- PLAT exists: Click to check this box if the PLAT does exist for this Permit.
- Acres in parcel: Enter the number of Acres in this Parcel.
- Current building type: Select the current building type from the dropdown list.
- Name of contractor: Enter the name of the Contractor.
- Name of engineer: Enter the name of the Engineer.
- Maximum number of people using septic: Enter the Maximum number of people who will be using the septic.
- Water supply and disposal: Select the type of water supply and disposal used.
- New construction OR Alteration: Select whether this Permit is for New construction on the Parcel, or just an alteration of the Parcel.
- Septic system size: Enter the septic system size, in square feet.
- Water source: Select the source of water for the septic.
- Number of fixtures of the below types: Enter the number of each type of fixture that is in the building.
- Custom fixtures: Enter any custom fixture information here.
- Number of bedrooms: Enter the number of bedrooms that are in the building.
- Seats in restaurant: Enter the number of seats in the restaurant, if applicable.
- Restaurant employees: Enter the number of employees working for the restaurant, if applicable.
- Parcel is part of a subdivision: Click to check this box if the Parcel is part of a subdivision.
- Existing residence: Click to check this box if the Parcel is an existing residence.
- Failed septic system: Click to check this box if the Parcel has a Failed septic system.
- Why system failed: Enter a brief description of why the septic system failed.
- Save: Click "Save" to save this Permit and return to the Permit Maintenance screen.
- Cancel: Click "Cancel" to cancel and return to the Permit Maintenance screen.
- cLose: Click "cLose" to close Permit Maintenance without saving.
Sign
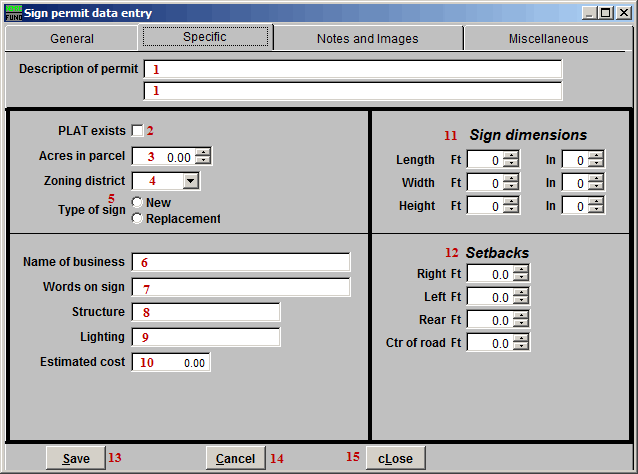
- Description of permit: Enter the description for the Permit using these fields.
- PLAT exists: Click to check this box if the PLAT does exist for this Permit.
- Acres in parcel: Enter the number of Acres in this Parcel.
- Zoning district: Select the Zoning district from the dropdown list.
- Type of sign: Select whether this is a Permit for a new sign, or to replace a previous sign.
- Name of business: Enter the name of the business that the sign is for.
- Words on sign: Enter the words that appear on the sign.
- Structure: Enter the structure that the sign appears on.
- Lighting: Enter what kind of lighting the sign uses.
- Estimated cost: Enter the estimated cost of the sign.
- Sign dimensions: Enter the dimensions of the sign.
- Setbacks: Enter the various setbacks of the sign from the edge of the road.
- Save: Click "Save" to save this Permit and return to the Permit Maintenance screen.
- Cancel: Click "Cancel" to cancel and return to the Permit Maintenance screen.
- cLose: Click "cLose" to close Permit Maintenance without saving.
Site plan approval
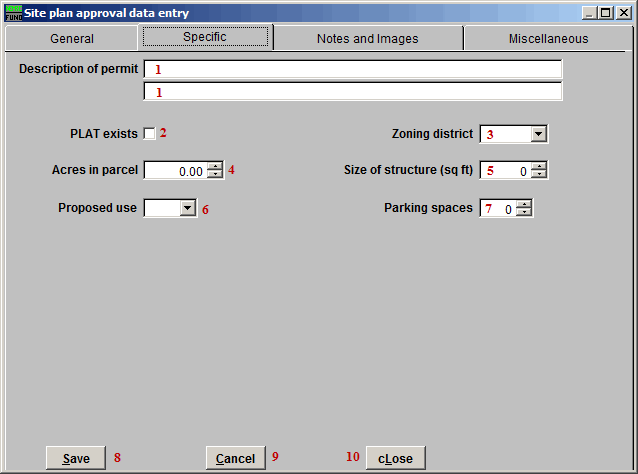
- Description of permit: Enter the description for the Permit using these fields.
- PLAT exists: Click to check this box if the PLAT does exist for this Permit.
- Zoning district: Select the Zoning district from the dropdown list.
- Acres in parcel: Enter the number of Acres in this Parcel.
- Size of structure: Enter the size of the structure (in square feet) that is to be built.
- Proposed use: Select the proposed use for this Parcel from the dropdown list.
- Parking spaces: Enter the number of parking spaces to be built.
- Save: Click "Save" to save this Permit and return to the Permit Maintenance screen.
- Cancel: Click "Cancel" to cancel and return to the Permit Maintenance screen.
- cLose: Click "cLose" to close Permit Maintenance without saving.
State permit
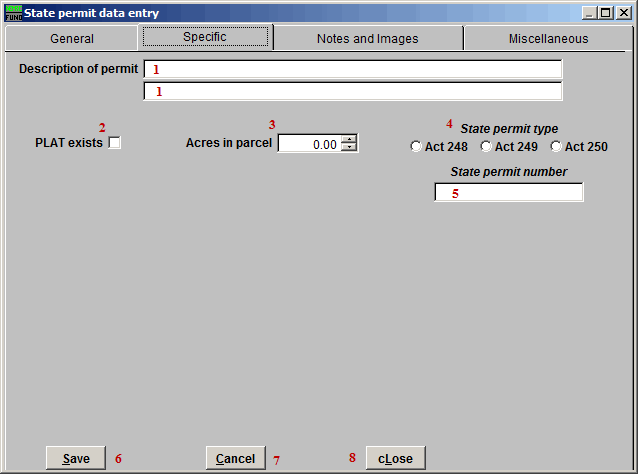
- Description of permit: Enter the description for the Permit using these fields.
- PLAT exists: Click to check this box if the PLAT does exist for this Permit.
- Acres in parcel: Enter the number of Acres in this Parcel.
- State permit type: Select which type of State Permit this is.
- State permit number: Enter the State Permit Number.
- Save: Click "Save" to save this Permit and return to the Permit Maintenance screen.
- Cancel: Click "Cancel" to cancel and return to the Permit Maintenance screen.
- cLose: Click "cLose" to close Permit Maintenance without saving.
Subdivision
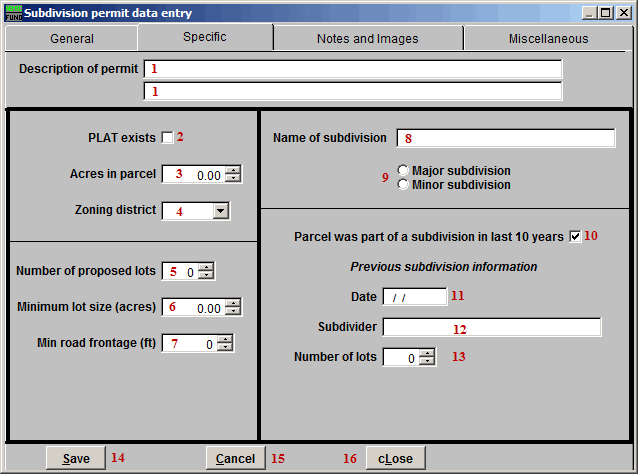
- Description of permit: Enter the description for the Permit using these fields.
- PLAT exists: Click to check this box if the PLAT does exist for this Permit.
- Acres in parcel: Enter the number of Acres in this Parcel.
- Zoning district: Select the Zoning district from the dropdown list.
- Number of proposed lots: Enter the number of proposed lots to subdivide the Parcel into.
- Minimum lot size: Enter the minimum lot size, in acres.
- Min road frontage: Enter the minimum road frontage for each lot.
- Name of subdivision: Enter the name of the subdivision.
- Major OR Minor subdivision: Select whether this is a major or a minor subdivision.
- Parcel was part of a subdivision in last 10 years: Click to check this box if this Parcel was part of a subdivision in the last 10 years.
- Date: Enter the date that this subdivision will take place.
- Subdivider: Enter the name of the person who is subdividing this Parcel.
- Number of lots: Enter the number of lots for this subdivision.
- Save: Click "Save" to save this Permit and return to the Permit Maintenance screen.
- Cancel: Click "Cancel" to cancel and return to the Permit Maintenance screen.
- cLose: Click "cLose" to close Permit Maintenance without saving.
Variance
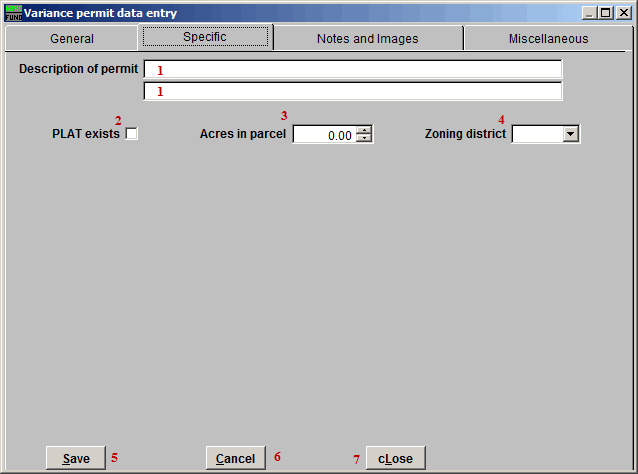
- Description of permit: Enter the description for the Permit using these fields.
- PLAT exists: Click to check this box if the PLAT does exist for this Permit.
- Acres in parcel: Enter the number of Acres in this Parcel.
- Zoning district:Select the Zoning district from the dropdown list.
- Save: Click "Save" to save this Permit and return to the Permit Maintenance screen.
- Cancel: Click "Cancel" to cancel and return to the Permit Maintenance screen.
- cLose: Click "cLose" to close Permit Maintenance without saving.
Zoning
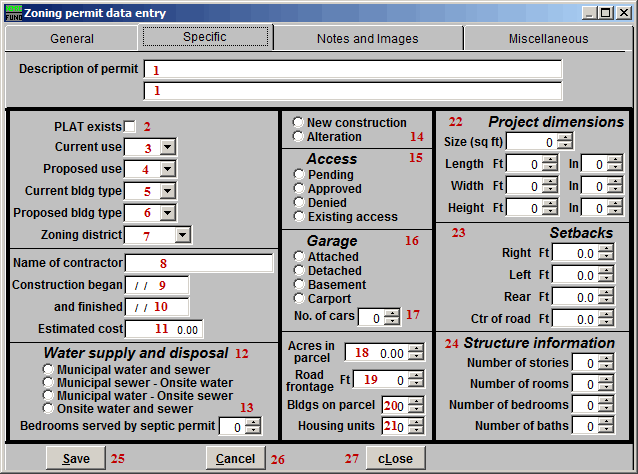
- Description of permit: Enter the description for the Permit using these fields.
- PLAT exists: Click to check this box if the PLAT does exist for this Permit.
- Current use: Select the current use for this Parcel from the dropdown list.
- Proposed use: Select the proposed use for this Parcel from the dropdown list.
- Current bldg type: Select the current building type from the dropdown list.
- Proposed bldg type: Select the proposed use for this Parcel from the dropdown list.
- Zoning district: Select the Zoning district from the dropdown list.
- Name of contractor: Enter the name of the Contractor.
- Construction began: Enter the date that construction began.
- and finished: Enter the date that construction was finished.
- Estimated cost: Enter the estimated cost of the construction.
- Water supply and disposal: Select the type of water supply and disposal used.
- Bedrooms served by septic permit: Enter the number of bedrooms served by the septic Permit.
- New construction OR alteration: Select whether this Permit is for New construction on the Parcel, or just an alteration of the Parcel.
- Access: Select whether the Access Permit is Pending, Approved, Denied, or already exists.
- Garage: Select where the Garage is in relationship to the Building.
- No. of cars: Select the number of cars that can fit in the Garage.
- Acres in parcel: Enter the number of Acres in this Parcel.
- Road frontage: Enter the number of Road frontage for the Building (in feet).
- Bldgs on parcel: Enter the number of buildings on the Parcel, including Housing units.
- Housing units: Enter the number of Housing units on the Parcel.
- Project dimensions: Enter the various dimensions for the project that this Permit is for.
- Setbacks: Enter the various setbacks from the edge of the road.
- Structure information: Enter the various pieces of information regarding the structure of the Project.
- Save: Click "Save" to save this Permit and return to the Permit Maintenance screen.
- Cancel: Click "Cancel" to cancel and return to the Permit Maintenance screen.
- cLose: Click "cLose" to close Permit Maintenance without saving.

