Tax Administration
Open as: PDF or Word Document
3. Detail Transactions
Table of Contents
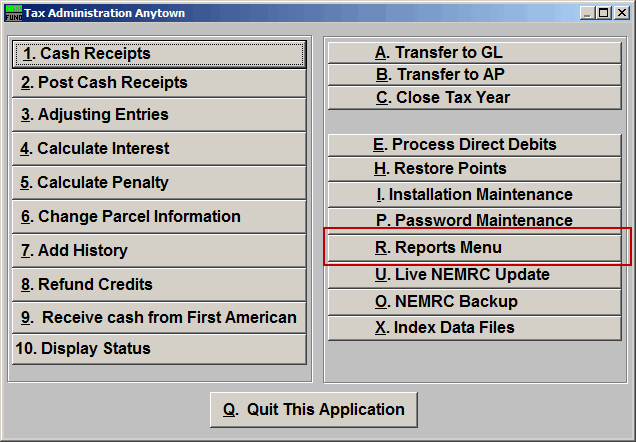
Click on "R. Reports Menu" off the Main Menu and the following window will appear:
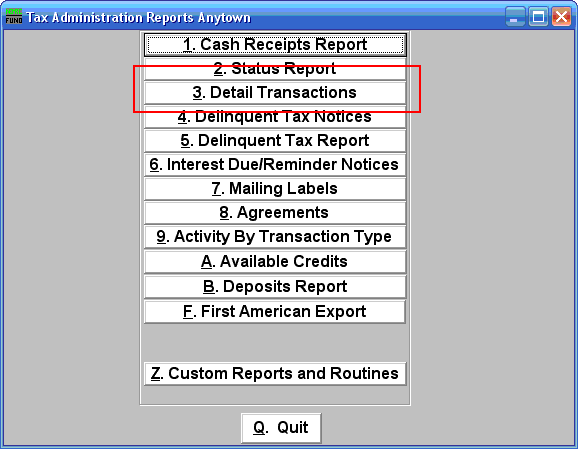
Click on "3. Detail Transactions" on the Reports Menu and the following window will appear:
Detail Transactions
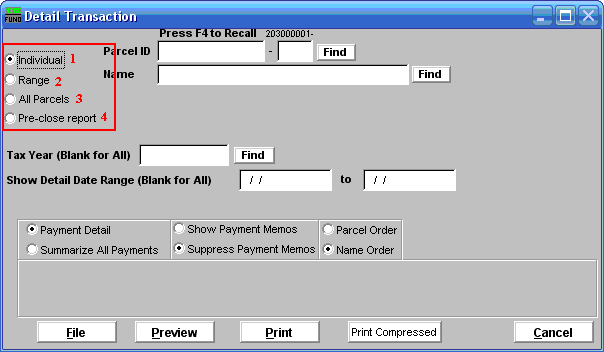
- Individual: Click on this option if you want this report to be for an Individual Parcel.
- Range: Click on this option if you want this report to be for a range of Parcels.
- All Parcels: Click on this option if you want this report be for All Parcels.
- Pre-close report: Click on this option if you want to have this be a Pre-close report. This option will print for accounts that have a zero balance and you plan to remove accounts with a zero balance when you close.
Refer to the section below that relates to your choice.
Individual
If you chose "Individual" the following window will appear:
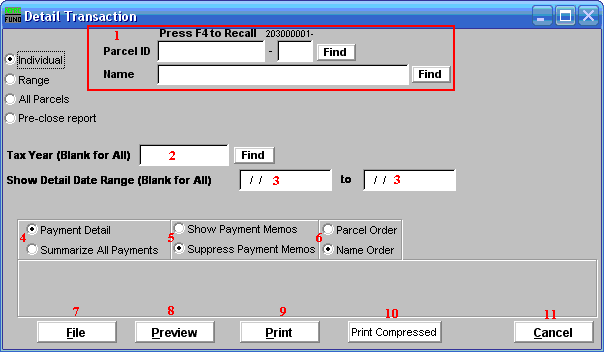
- Select the Parcel you are seeking. For additional information on finding Parcels, refer to TA GENERAL PARCEL LOOKUPS.
- Tax Year (Blank for All): You may restrict this report for a single Tax Year.
- Show Detail Date Range (Blank for All): You may restrict this report to a range of transactional dates.
- Payment Detail OR Summarize All Payments: Payment detail will provide a report of all activities by original due dates. Summary will collapse activity by type (principal, interest, penalty, other and credit.)
- Show Payment Memos OR Suppress Payment Memos: This report may include memo's that were entered during "1. Cash Receipts" processing. Memo's often can contain information about the payment being made by someone other than the tax payer.
- Parcel Order OR Name Order: Select the order of reporting the Parcels. This does not matter for an Individual report.
- File: Click this button to save this report on this computer. Refer to GENERAL FILE for more information.
- Preview: Click this button to preview this report. Refer to GENERAL PREVIEW for more information.
- Print: Click this button to print this report. Refer to GENERAL PRINTING for more information.
- Print Compressed: Click this button to print the report. This is different from the "Print" option in that it will use less paper for the same report.
- Cancel: Click "Cancel" to cancel and return to the previous menu.
Range
If you chose "Range" the following window will appear:
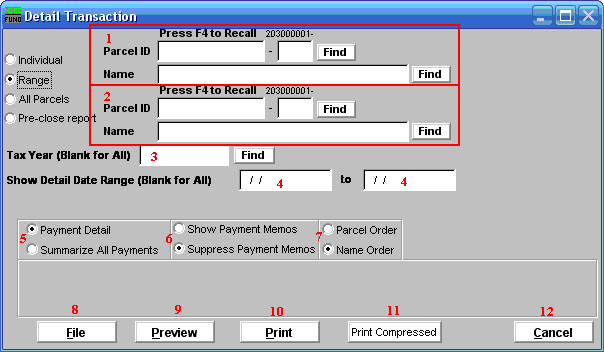
- Select the Parcel you want to start with. For additional information on finding Parcels, refer to TA GENERAL PARCEL LOOKUPS.
- Select the Parcel you want to stop at. For additional information on finding Parcels, refer to TA GENERAL PARCEL LOOKUPS.
- Tax Year (Blank for All): You may restrict this report for a single Tax Year.
- Show Detail Date Range (Blank for All): You may restrict this report to a range of transactional dates.
- Payment Detail OR Summarize All Payments: Payment detail will provide a report of all activities by original due dates. Summary will collapse activity by type (principal, interest, penalty, other and credit.).
- Show Payment Memos OR Suppress Payment Memos: This report may include memo's that were entered during "Cash Receipts" processing. Memo's often can contain information about the payment being made by other than the tax payer.
- Parcel Order OR Name Order: Select the order of reporting the Parcels.
- File: Click this button to save this report on this computer. Refer to GENERAL FILE for more information.
- Preview: Click this button to preview this report. Refer to GENERAL PREVIEW for more information.
- Print: Click this button to print this report. Refer to GENERAL PRINTING for more information.
- Print Compressed: Click this button to print the report. This is different from the "Print" option in that it will use less paper for the same report.
- Cancel: Click "Cancel" to cancel and return to the previous menu.
All Parcels
If you chose "All Parcels" the following window will appear:
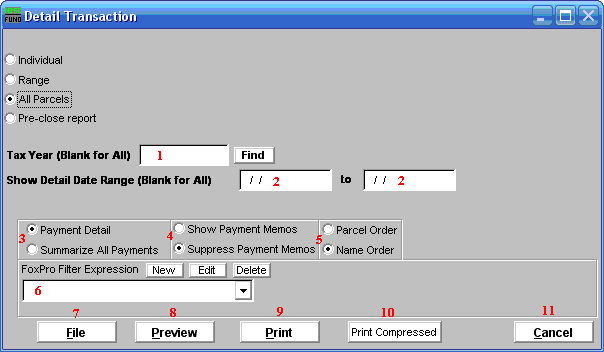
- Tax Year (Blank for All): You may restrict this report for a single Tax Year.
- Show Detail Date Range (Blank for All): You may restrict this report to a range of transactional dates.
- Payment Detail OR Summarize All Payments: Payment detail will provide a report of all activities by original due dates. Summary will collapse activity by type (principal, interest, penalty, other and credit.).
- Show Payment Memos OR Suppress Payment Memos: This report may include memo's that were entered during "Cash Receipts" processing. Memo's often can contain information about the payment being made by other than the tax payer.
- Parcel Order OR Name Order: Select the order of reporting the Parcels.
- FoxPro Filter Expression:
- File: Click this button to save this report on this computer. Refer to GENERAL FILE for more information.
- Preview: Click this button to preview this report. Refer to GENERAL PREVIEW for more information.
- Print: Click this button to print this report. Refer to GENERAL PRINTING for more information.
- Print Compressed: Click this button to print the report. This is different from the "Print" option in that it will use less paper for the same report.
- Cancel: Click "Cancel" to cancel and return to the previous menu.
Pre-close Report
If you chose "Pre-close Report" the following window will appear:
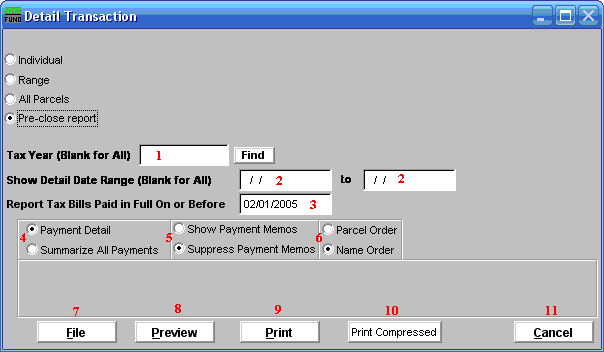
- Tax Year (Blank for All): You may restrict this report for a single Tax Year.
- Show Detail Date Range (Blank for All): You may restrict this report to a range of transactional dates.
- Report Tax Bills Paid in Full On or Before: This date should match the date chosen during year close for removal of accounts that have a zero balance as of that time. The best practice is to not remove any data for the last two complete fiscal years.
- Payment Detail OR Summarize All Payments: Payment detail will provide a report of all activities by original due dates. Summary will collapse activity by type (principal, interest, penalty, other and credit.).
- Show Payment Memos OR Suppress Payment Memos: This report may include memo's that were entered during "Cash Receipts" processing. Memo's often can contain information about the payment being made by other than the tax payer.
- Parcel Order OR Name Order: Select the order of reporting the Parcels.
- File: Click this button to save this report on this computer. Refer to GENERAL FILE for more information.
- Preview: Click this button to preview this report. Refer to GENERAL PREVIEW for more information.
- Print: Click this button to print this report. Refer to GENERAL PRINTING for more information.
- Print Compressed: Click this button to print the report. This is different from the "Print" option in that it will use less paper for the same report.
- Cancel: Click "Cancel" to cancel and return to the previous menu.

