Utility Billing Support Document
Open as: PDF or Word Document
R. Reports Menu: 4. Account Listing
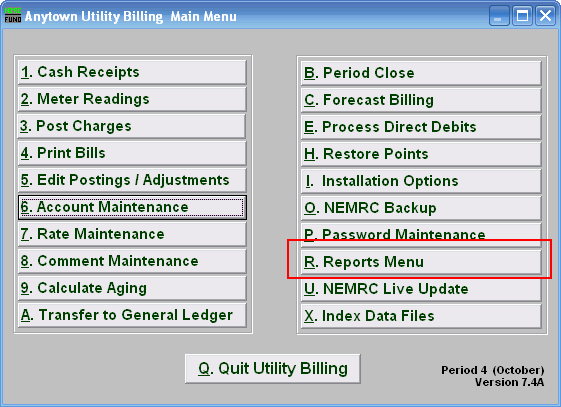
Click on "R. Reports Menu" from the Main Menu and the following window will appear:
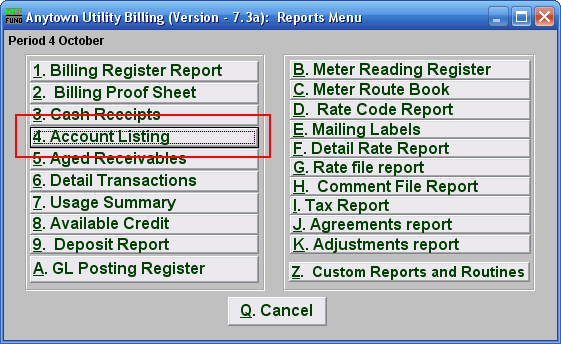
Click on "4. Account Listing" from the Reports Menu and the following window will appear:
Account Listing Report
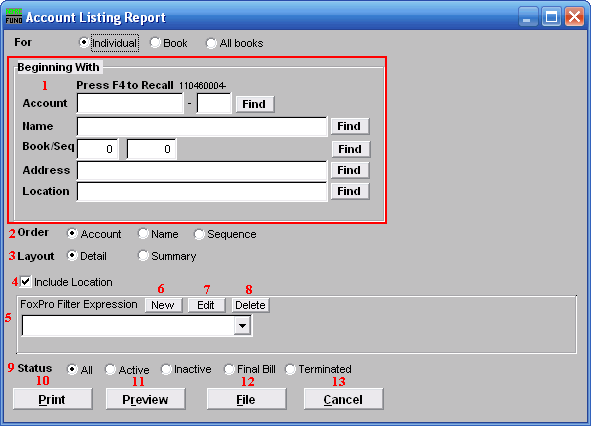
- Beginning With: If you choose "Individual," choose the account you want to begin with. For additional help on finding accounts, refer to UB GENERAL ACCOUNT LOOKUPS. If you choose "Book," choose the Book you wish to forecast billing for. If you choose "All Books," this section will not be available.
- Order: Click the circle next to the order you want the information to appear on the report.
- Layout: Click the circle next to "Detail" to include all information found in "6. Account Maintenance". Click the circle next to "Summary" to show the account number, name, option location and balances by service.
- Include Location: Click this box to show location in the summary report.
- FoxPro Filter Expression: A conditional reporting expression developed with NEMRC support. This evaluates account information to determine if the account should be included in the report.
- New: Create a new FoxPro expression, usually done with Support Assistance.
- Edit: Alter an existing FoxPro expression, often to select a different resulting value with the same basic information test.
- Delete: Used to remove a FoxPro Expression that is either invalid or not needed.
- Status: This allows restricting the report to a specific status of accounts. Click the circle next to the account status that you want the report to show accounts from.
- Print: Click this button to print this report. Refer to GENERAL PRINTING for more information.
- Preview: Click this button to preview this report. Refer to GENERAL PREVIEW for more information.
- File: Click this button to save this report on this computer. Refer to GENERAL FILE for more information.
- Cancel: Click "Cancel" to cancel and return to the Reports Menu.

