Utility Billing Support Document
Open as: PDF or Word Document
R. Reports Menu: E. Mailing Labels
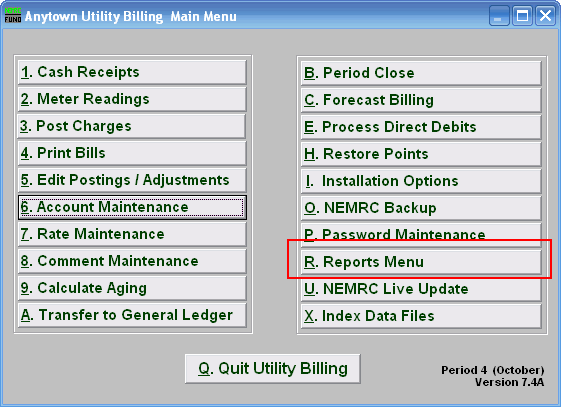
Click on "R. Reports Menu" from the Main Menu and the following window will appear:
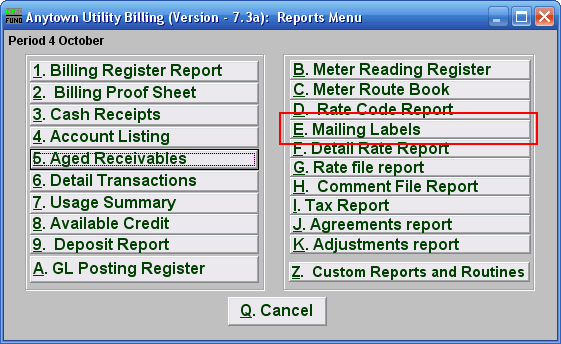
Click on "E. Mailing Labels" from the Reports Menu and the following window will appear:
Mailing Labels
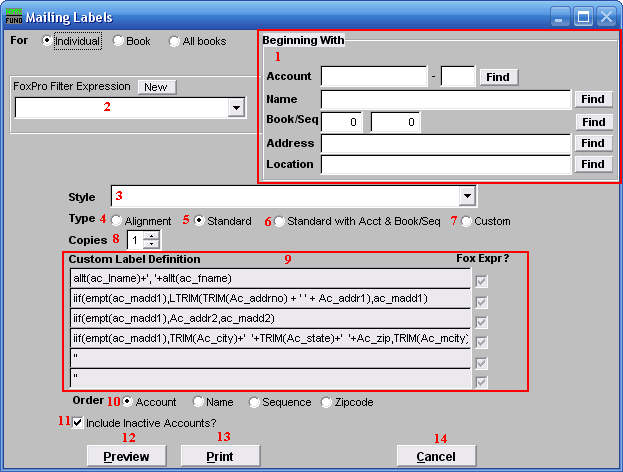
- Beginning With: If you choose "Individual," choose the account you want to begin with. For additional help on finding accounts, refer to UB GENERAL ACCOUNT LOOKUPS. If you choose "Book," choose the Book you wish to forecast billing for. If you choose "All Books," this section will not be available.
- FoxPro Filter Expression: A conditional expression developed with NEMRC support. This evaluates account information to determine if the account should be included.
- Style: Click on the drop down arrow and choose the style of label that you want.
- Type: Alignment: This option outputs sample placement of data based on the Style form selected above.
- Type: Standard: Labels using the same method as bill printing where data from "6. Account Maintenance," in the "Mail-To" tab is used. If the "Mail-To" tab is not filled in, then the data in the "General" tab is used for mailing addresses.
- Type: Standard with Acct & Book/Seq: Standard layout with the customer account number, book and sequence printed on the first line.
- Type: Custom: User defined content on the label.
- Copies: Determine how many of each label you would like generated. This can be used for a mailing label, return address label and notice label in a three piece mailing.
- Custom Label Definition: Call NEMRC for details on how to achieve what you are looking for on the labels.
- Order: Labels can be printed out of the selected data in customer account number, name, book/sequence or by zip-code.
- Include Inactive Accounts? Check this box to include inactive accounts.
- Preview: Click this button to view a preview of the labels. You may also print from the preview screen. For more information on previewing, refer to GENERAL PREVIEW.
- Print: Click this button to print the labels. Refer to GENERAL PRINTING for more information.
- Cancel: Click "Cancel" to cancel and return to the Reports Menu.

