Marriage Administration Support Document
Open as: PDF or Word Document
R. Reports Menu: 4. Print Marriage or Civil Union Licenses
Print Marriage or Civil Union Licenses
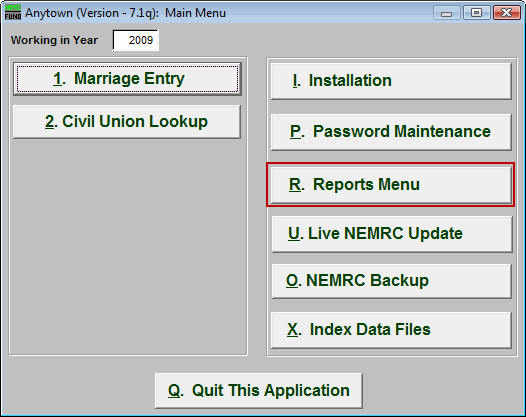
Click on "R. Reports Menu" from the Main Menu and the following window will appear:
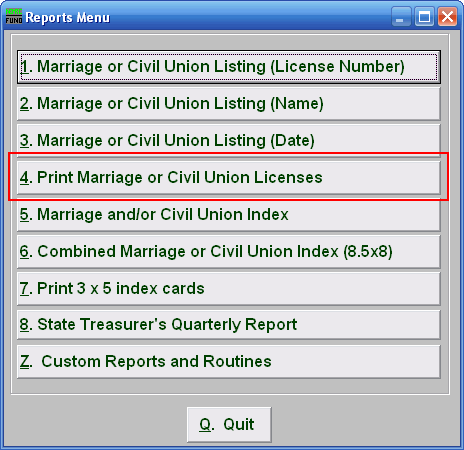
Click on "4. Print Marriage or Civil Union Licenses" from the Reports Menu and the following window will appear:
Print Marriage or Civil Union Licenses
Print Individual License
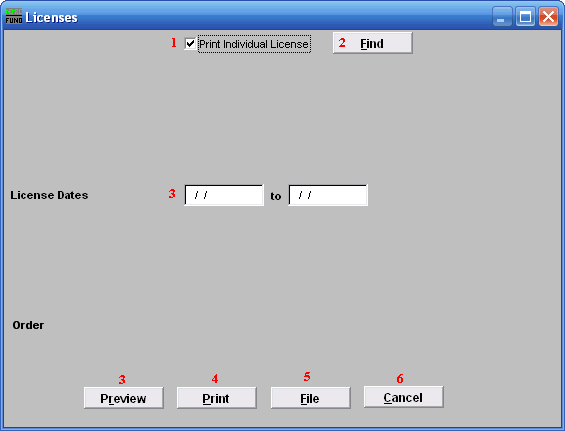
- Print Individual License: This screen will default to print an Individual license. Un-check this box to print more then one license. The screen below will appear when you un-check the box.
- Find: Click "Find" to select from a list.
- License Dates: Enter the actual date that the licenses you want to report on start and end with.
- Preview: Click this button to preview. Refer to GENERAL PREVIEW for more information.
- Print: Click this button to print. Refer to GENERAL PRINTING for more information.
- File: Click this button to save on this computer. Refer to GENERAL FILE for more information.
- Cancel: Click "Cancel" to cancel and return to the previous screen.
Print Multiple Licenses
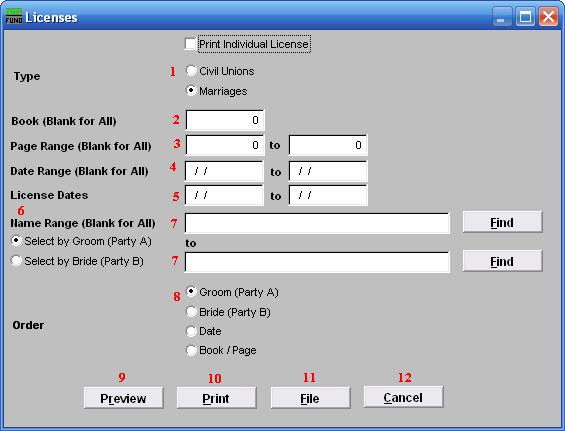
- Civil Unions OR Marriages: Click on the circle next to the Type you want the report to be on.
- Book (Blank for All): Type in the Book number the License is in. Leave Blank for All.
- Page Range (Blank for All): Enter the range of pages that you wish to print.
- Date Range (Blank for All): Enter the date you wish to start with and the date you wish to end with. Leave blank for all
- License Dates: Enter the actual date that the licenses you want to report on start and end with.
- Select by Groom (Party A) OR Select by Bride (Party B): Click to choose whether the range of Names will be based on the Groom (Party A) or based on the Bride (Party B).
- Name Range (Blank for All): Enter the Name you wish to start with, and end with, OR you may click "Find" and select from there.
- Order: Click on the circle next to the order you want the report to print in.
- Preview: Click this button to preview. Refer to GENERAL PREVIEW for more information.
- Print: Click this button to print. Refer to GENERAL PRINTING for more information.
- File: Click this button to save on this computer. Refer to GENERAL FILE for more information.
- Cancel: Click "Cancel" to cancel and return to the previous screen.

