General Ledger Support Document
Open as: PDF or Word Document
R. Reports Menu: A. Budget Status Report
Table of Contents
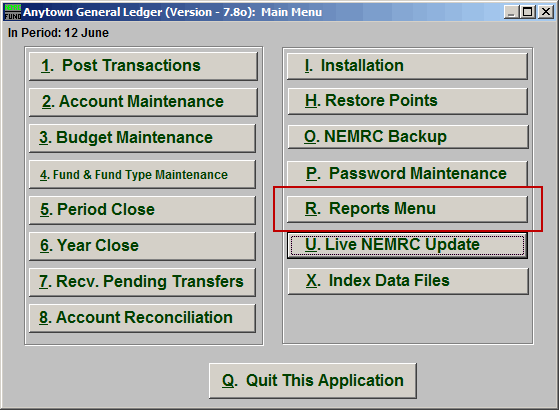
Click on "R. Reports Menu" from the Main Menu and the following window will appear:
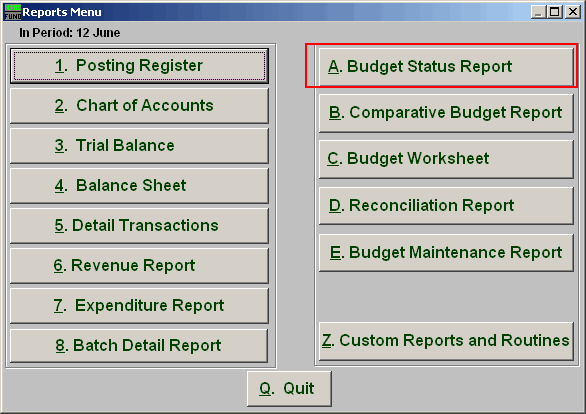
Click on "A. Budget Status Report" from the Reports Menu and the following window will appear
Budget Status Report
The "General" tab
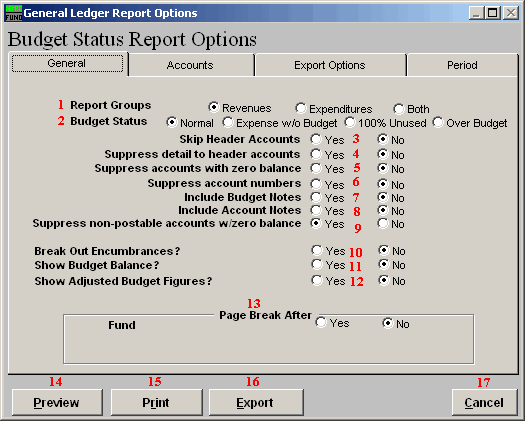
- Report Groups : Select whether you want the report to show Revenues, Expenditures or Both. The option of both is dependant on the design of your chart of accounts.
- Budget Status : Normal: Shows all accounts based on the options below. Expense with out budget: Restricts the reporting to options below plus only accounts with actual balances not equal to zero and no budget figure. 100% used: Restricts the report to where budget matches the actual and the balance equals zero. Over budget: Will report only accounts the have exceeded the budget amount allocated.
- Skip Header Accounts : Header accounts are defined by incomplete account numbers that the system determines you want all like accounts match what has been defined to sub-total upon. Selecting "Yes" removes the sub-totals.
- Suprress detail to header accounts : Selecting "Yes" will cause the system to report on header accounts defined and all accounts without header accounts defined.
- Suppress accounts with zero balance : You can choose to remove from reporting an account when it has a value of zero in both last year and this year for budget, actual and encumbrance.
- Suppress account numbers : You can choose to remove the General Ledger account number from reporting so that only the account description is shown on the report.
- Include Budget Notes : Choose "Yes" to have this report include Budget Notes that can be entered during Budget Maintenance.
- Include Account Notes : Choose "Yes" to have this report include Account Notes that can be entered in Account Maintenance.
- Suppress non-postable accounts w/zero balance : You can have the system remove from reporting inactive accounts that have zero like in item 4. This option stops the inactive accounts from reporting. Item 4 would stop all zero balance accounts from reporting.
- Break Out Encumrances? : The encumbrance balance will be reported separately if this option is yes. The encumbrance value will be combined with the actual balance when this option is set to no.
- Show Budget Balance? : This option allows reporting the remaining balance on each account.
- Show Adjusted Budget Figures? : The report can include the original budget and the adjustment value along with the final budget value on the report. This is useful if you post final budget and perform budget adjustments formally.
- Page Break After : Click to choose when a new page is started. The option for page breaks depends on the design for your chart of accounts.
- Preview : Click this button to preview. Refer to GENERAL PREVIEW for more information.
- Print : Click this button to print. Refer to GENERAL PRINTING for more information.
- File : Click this button to save on this computer. Refer to GENERAL FILE for more information.
- Cancel : Click "Cancel" to cancel and return to the previous screen.
The "Accounts" tab
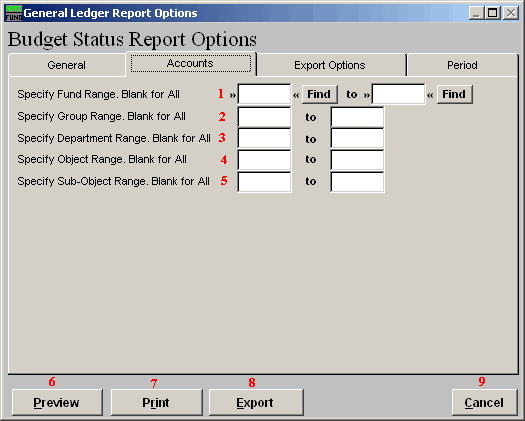
- Specify Fund Range : This option appears for all charts of accounts. Type in a beginning and ending fund number range to further restrict the reporting if desired. Items 2 through 5 will vary according to the design and descriptions for your chart of accounts definitions.
- Specify Group Range : Enter a beginning and ending value range to further restrict the reporting if desired.
- Specify Department Range : Enter a beginning and ending value range to further restrict the reporting if desired.
- Specify Object Range : Enter a beginning and ending value range to further restrict the reporting if desired.
- Specify Sub-Object Range : Enter a beginning and ending value range to further restrict the reporting if desired.
- Preview : Click this button to preview. Refer to GENERAL PREVIEW for more information.
- Print : Click this button to print. Refer to GENERAL PRINTING for more information.
- File : Click this button to save on this computer. Refer to GENERAL FILE for more information.
- Cancel : Click "Cancel" to cancel and return to the previous screen.
The "Export Options" tab
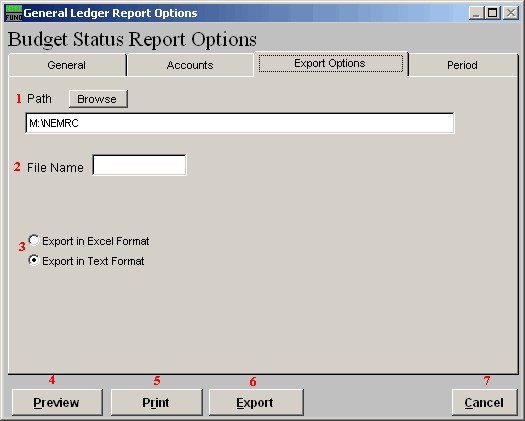
- Path : Type in the location of the folder you wish to save this report in when you export. You may click "Browse" to locate the folder.
- File Name : Type in the name that this report will be saved as.
- Export in Excel Format OR in Text Format : Click to choose whether this report will be exported in an Excel Format or in a Text Format.
- Preview : Click this button to preview. Refer to GENERAL PREVIEW for more information.
- Print : Click this button to print. Refer to GENERAL PRINTING for more information.
- File : Click this button to save on this computer. Refer to GENERAL FILE for more information.
- Cancel : Click "Cancel" to cancel and return to the previous screen.
The "Period" tab
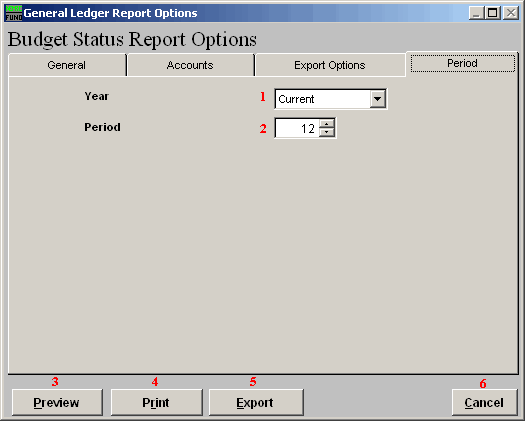
- Year : Type the year you want the report be for or select from the drop down arrow.
- Period : Type the Period you want the report be for or select from the drop down arrow.
- Preview : Click this button to preview. Refer to GENERAL PREVIEW for more information.
- Print : Click this button to print. Refer to GENERAL PRINTING for more information.
- Export : Click this button to save on this computer. Refer to GENERAL FILE for more information.
- Cancel : Click "Cancel" to cancel and return to the previous screen.

