Grand List Support Document
Open as: PDF or Word Document
1. Parcel Maintenance
Table of Contents
The "Parcel" tab: Real and Personal
The "Value/Exempt" tab: Personal
The "Misc/Acres" tab: Real and Personal
The "Fees & Notes" tab: Real and Personal
The "Prnt/Tax Data" tab: Real and Personal
The "Chg Appr. Contracts Farm" tab: Real
The "Chg Appr. Contracts Farm" tab: Personal
The "Transfers" tab: Real and Personal
The "HS-122 History" tab: Real and Personal
The "TIF" tab: Real and Personal
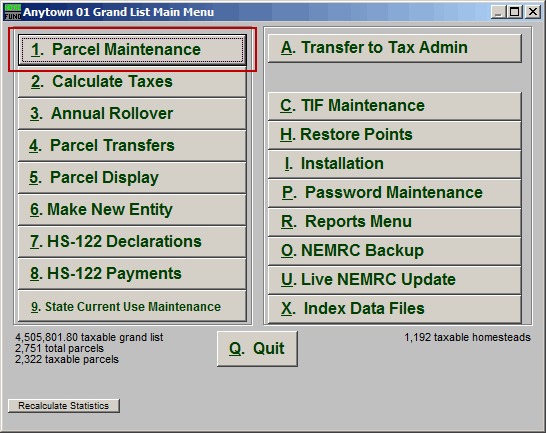
Click on "1. Parcel Maintenance" from the Main Menu and the following window will appear:
Parcel Maintenance
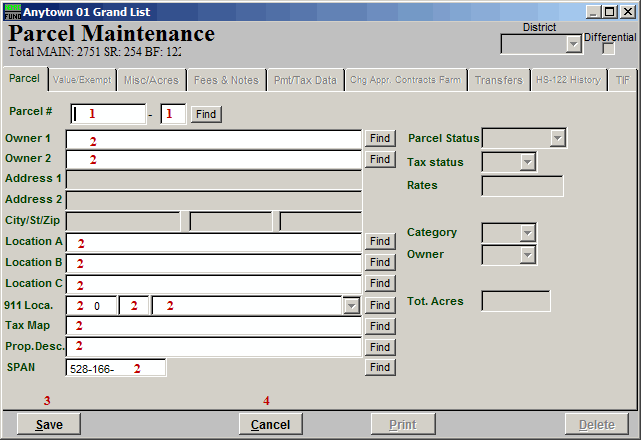
- Parcel #: Enter the Parcel number you wish to edit, or enter a Parcel number you wish to create and the following window will appear:
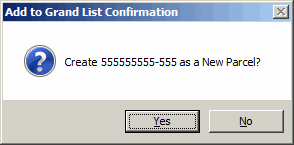
Click "Yes" to create the new Parcel, click "No" to cancel and return to the previous screen.
- You may enter any partial information into these fields and click "Find" to locate the Parcel you are looking for from the list.
- Save: Clicking "Save" at this point will return you to the Main Menu.
- Cancel: Click "Cancel" to cancel and return to the Main Menu.
The "Parcel" tab: Real and Personal
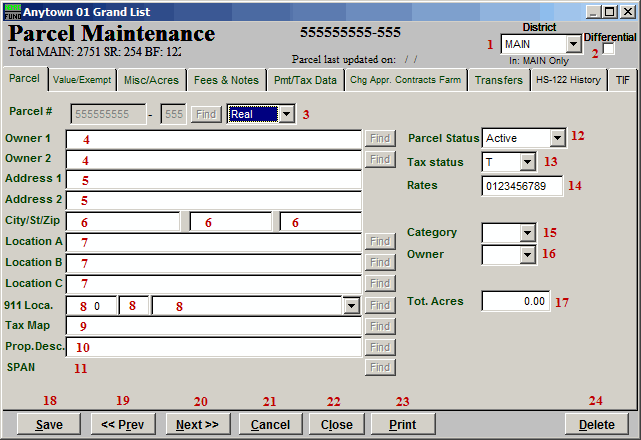
- District: Select the district that this Parcel is in.
- Differential: Check this box when the value of the Parcel which is contained in a district is not equal to the value in the MAIN data set. This will allow changing the values in all fields as it relates to the district file. A district is like having a Village subset of the Grand List within the MAIN data set.
- Real OR Personal: Select whether this Parcel is Real or Personal.
- Owner: Enter the Parcel Owner's Name. Be consistent on your methods of entry by writing out your guidelines for data entry. This guideline would include how to enter multiple owners, use of punctuation, and order of last names first.
- Parcel Status: Select whether this Parcel is Active or Inactive.
- Tax Status: Select the status of this Parcel's Taxes. Choices are "T" (Taxable), "N" (Non-taxable), or "S" (State owned).
- Address: Enter the Parcel Owner's Address.
- City/St/Zip: Enter the Parcel Owner's City, State, and Zip code.
- Location A/B/C: Enter the location(s) of the Parcel.
- Category: Select the category that this Parcel is in. Select the best use of this Parcel from the drop down list provided.
- Owner: Enter the proper code for type of owner. Choices are "T" (Town - someone who lives in town), "S" (State - someone who does not live in town but does live in the state), "N" (Non-state - someone who lives out of state), or "C" (Corporation - a company).
- 911 Loca.: Enter the Parcel's 911 location.
- Tot. Acres: Enter the total number of acres that this Parcel resides on.
- Tax Map: Enter the tax map identification for this Parcel if you have tax maps.
- Prop. Desc.: Enter the Parcel description. Be consistent by writing out your use of this field. Examples might be: "1 UNIT DWL W/POOL & DETACHED GARAGE 2.5 ACRES" or "5 UNIT DWL .33 ACRES" or "11 ACRES."
- Span: The SPAN number is assigned and tracked by the system.
- Save: Click "Save" to save this Parcel and return to the Parcel select screen.
- <<Prev: Click "Previous" to return to the previous Parcel.
- Cancel: Click "Cancel" to cancel and return to the Parcel select screen.
- Close: Click "Close" to close this Parcel and return to the Main Menu.
- Print: Click this button to print. Refer to GENERAL PRINTING for more information.
- Delete: Click "Delete" to delete this Parcel.
The "Value/Exempt" tab: Real
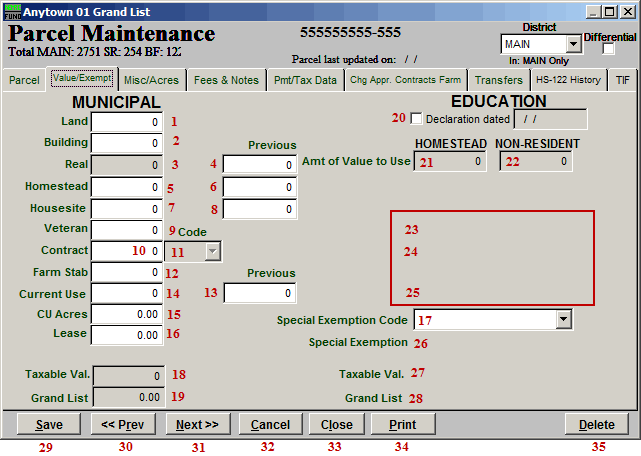
- Land: Enter the value of the land.
- Building: Enter the value of the buildings.
- Real: This value will be calculated for you and rounded according to the option set in Installation.
- Previous Real: The field holds the prior value of real from last year's Grand List. Several prompts are available when this value might be changed to assist you.
- Homestead: Enter the Homestead value of this Parcel regardless of declaration status. That would be the value of the primary living space and all the land not enrolled in current use.
- Previous Homestead: This field holds the value from the previous year. Several prompts are available when this value might be changed to assist you.
- Housesite: Enter the Housesite value of this Parcel regardless of the declaration status. That would be the value of the primary living space and all the land not enrolled in current use up to two acres.
- Previous Housesite: This field holds the value from the previous year. Several prompts are available when this value might be changed to assist you.
- Veteran: Enter the value of veteran exemption if applicable to this Parcel. Exemptions that exceed the $10,000 value will be managed by the system for the Educational Shortfall tax rate calculation.
- Contract: Enter the value of exemption if this Parcel has entered a local tax stabilization agreement. Additional information is required on the "Chng Appr. Contracts Farm" tab.
- Code: Enter the contract code type if a contract amount has been provided. Select from the drop down list.
- Farm Stab: Enter the value of exemption if this Parcel has entered a local farm stabilization agreement. Additional information is required on the "Chng Appr. Contracts Farm" tab.
- Previous Current Use: This field holds the value from the previous year. Several prompts are available when this value might be changed to assist you.
- Current Use: Enter the current use exemption if this Parcel is enrolled in Current Use. The Current Use program is administered through the state.
- CU Acres: Enter the number of acres enrolled in Current Use.
- Lease: Enter the lease amount for this Parcel. Historical Glebe values have been dropped by most communities.
- Special Exemption Code: Select the special exemption code from the drop down if this Parcel is entitled. This information is provided by the State.
- Taxable Val.: This field is the calculation of the municipal taxable value.
- Grand List: This field is the calculation of the municipal Grand List value.
- Declaration dated: This field will be checked off if the Parcel's span number has been reported to the state as a declared homestead.
- Amt of Value to Use: HOMESTEAD: This field is available if a Homestead Declaration has been filed. Enter the amount of real value qualified as Homestead.
- Amt of Value to Use: NON-RESIDENT: This field is available if a Homestead Declaration has been filed. Enter the amount of real value qualified as Non-residential.
- Veteran: This field is available if a Homestead Declaration has been filed. The value of the exemption to use for the Educational Grand List will be determined by the system.
- Contract: This field is available if a Homestead Declaration has been filed. The contract needs to be distributed to Homestead and Non-residential appropriately.
- Current Use: This field is available if a Homestead Declaration has been filed.
- Special Exemption: Enter the exemption amount.
- Taxable Val.: This field is the calculation of the educational taxable value.
- Grand List: This field is the calculation of the education Grand List value.
- Save: Click "Save" to save this Parcel and return to the Parcel select screen.
- <<Prev: Click "Previous" to return to the previous Parcel.
- Next>>: Click "Next" to move to the next Parcel.
- Cancel: Click "Cancel" to cancel and return to the Parcel select screen.
- Close: Click "Close" to close this Parcel and return to the Main Menu.
- Print: Click this button to print. Refer to GENERAL PRINTING for more information.
- Delete: Click "Delete" to delete this Parcel.
The "Value/Exempt" tab: Personal
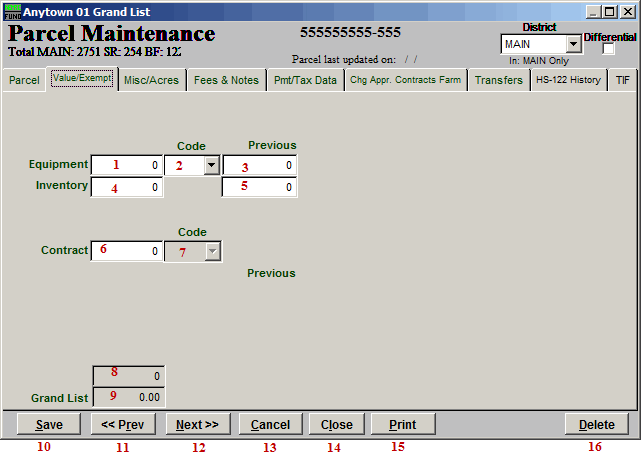
- Equpment: Enter the value of equipment assigned to this Parcel.
- Code: Enter the proper code for this equipment from the drop down list. "E" is for equipment and "C" is for cable.
- Previous Equipment: This field holds the value from the previous year.
- Inventory: Enter the value of inventory assigned to this parcel.
- Previous Inventory: This field holds the value from the previous year.
- Contract: Enter the value of exemption if this Parcel has entered a local tax stabilization agreement. Additional information is required on the "Chng Appr. Contracts Farm" tab.
- Code: Enter the contract code type if a contract amount has been provided. Select from the drop down list.
- Taxable: This field is the calculation of the educational taxable value.
- Grand List: This field is the calculation of the municipal Grand List value.
- Save: Click "Save" to save this Parcel and return to the Parcel select screen.
- <<Prev: Click "Previous" to return to the previous Parcel.
- Next>>: Click "Next" to move to the next Parcel.
- Cancel: Click "Cancel" to cancel and return to the Parcel select screen.
- Close: Click "Close" to close this Parcel and return to the Main Menu.
- Print: Click this button to print. Refer to GENERAL PRINTING for more information.
- Delete: Click "Delete" to delete this Parcel.
The "Misc/Acres" tab: Real and Personal
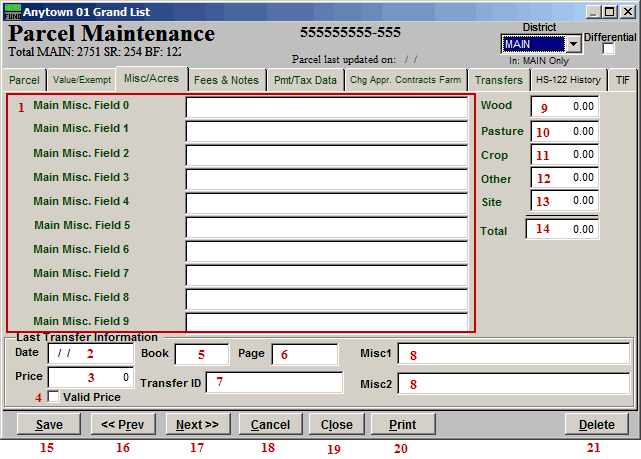
- Main Misc. Fields: Enter up to 10 pieces of miscellaneous information about this Parcel. The definitions of these fields are set up in Installation.
- Date: This will automatically appear as the date of the last Transfer for this Parcel.
- Price: This will automatically appear as the Price for the last Transfer for this Parcel.
- Valid Price: This will automatically appear as checked for valid if indicated during the last Parcel transfer from the Main Menu.
- Book: This will automatically appear as the Book that the last Transfer was to for this Parcel.
- Page: This will automatically appear as the Page in the Book that the last Transfer was to for this Parcel.
- Transfer ID: This will automatically appear as the Transfer ID for the last Transfer for this Parcel.
- Misc: This will automatically appear as the miscellaneous information entered during the last Transfer for this Parcel.
- Wood: Enter the total number of acres for this Parcel that are considered Wood.
- Pasture: Enter the total number of acres for this Parcel that are considered Pasture.
- Crop: Enter the total number of acres for this Parcel that are considered Crop.
- Other: Enter the total number of acres for this Parcel that are not considered Wood, Pasture, Crop or Site.
- Site: Enter the total number of acres for this Parcel that are considered Site.
- Total: The system will total the number of acres for this Parcel.
- Save: Click "Save" to save this Parcel and return to the Parcel select screen.
- <<Prev: Click "Previous" to return to the previous Parcel.
- Next>>: Click "Next" to move to the next Parcel.
- Cancel: Click "Cancel" to cancel and return to the Parcel select screen.
- Close: Click "Close" to close this Parcel and return to the Main Menu.
- Print: Click this button to print. Refer to GENERAL PRINTING for more information.
- Delete: Click "Delete" to delete this Parcel.
The "Fees & Notes" tab: Real and Personal
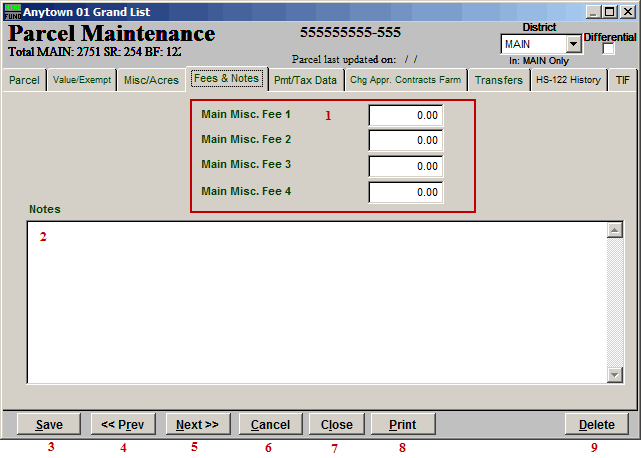
- Main Misc. Fees: Enter any Miscellaneous fees for this Parcel. The fees are defined in Installation.
- Notes: Enter any notes for this Parcel.
- Save: Click "Save" to save this Parcel and return to the Parcel select screen.
- >>Prev: Click "Previous" to return to the previous Parcel.
- Next<<: Click "Next" to move to the next Parcel.
- Cancel: Click "Cancel" to cancel and return to the Parcel select screen.
- Close: Click "Close" to close this Parcel and return to the Main Menu.
- Print: Click this button to print. Refer to GENERAL PRINTING for more information.
- Delete: Click "Delete" to delete this Parcel.
The "Prnt/Tax Data" tab: Real and Personal
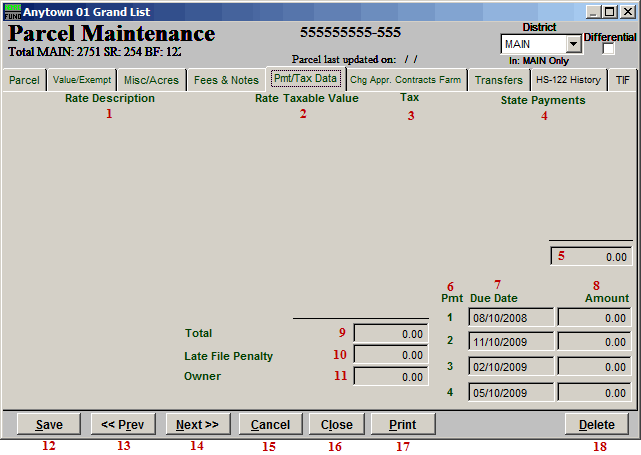
- Rate Description: A column of defined rates from Installation will appear here.
- Rate Taxable Value: The associated Grand List value for each defined rate will appear in this column.
- Tax: The tax amount associated to each rate will appear in this column.
- State Payments: State download payments will appear in this column, if applicable.
- The total of state payments will be calculated by the system.
- Pmt: The number of payments the system will calculate is set up in Installation.
- Due Date: The due date for each payment is set up in Installation.
- Amount: The system will calculate the net taxes due for each payment.
- Total: The system will show the total tax value calculated for this Parcel.
- Late File Penalty: The system will show the amount of penalty added to the bill for late filing of HS-122 by the owner.
- Owner: The system will show the total net taxes due from the owner of this Parcel.
- Save: Click "Save" to save this Parcel and return to the Parcel select screen.
- >>Prev: Click "Previous" to return to the previous Parcel.
- Next<<: Click "Next" to move to the next Parcel.
- Cancel: Click "Cancel" to cancel and return to the Parcel select screen.
- Close: Click "Close" to close this Parcel and return to the Main Menu.
- Print: Click this button to print. Refer to GENERAL PRINTING for more information.
- Delete: Click "Delete" to delete this Parcel.
The "Chg Appr. Contracts Farm" tab: Real
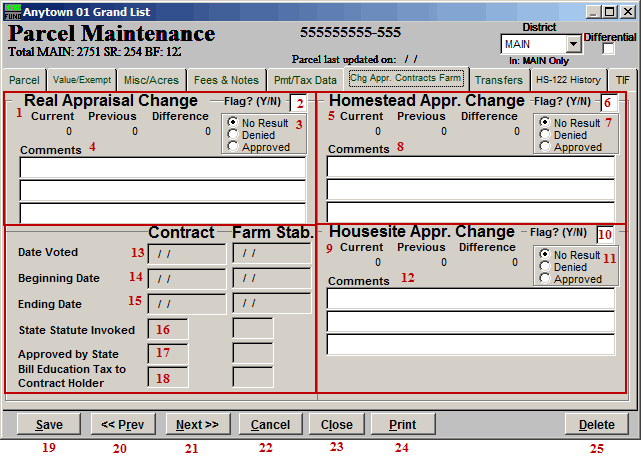
- Real Appraisal Change: The system will show the values from the "Value/Exempt" tab and the calculated difference.
- Flag?(Y/N): Enter a "Y" (Yes) in this box if you want to flag the Real Appraisal Change. Enter a "N" (No) in this box if there is a "Y" and you do not wish to have it flagged.
- No Result/Denied/Approved: Click the circle next to the appropriate option. "No Result" indicates that there is no result, "Denied" indicates that an appeal was denied, and "Approved" indicates that an appeal has been approved.
- Comments: Add any additional comments about this change in these fields.
- Homestead Appr. Change: The system will show the values from the "Value/Exempt" tab and the calculated difference.
- Flag(Y/N): Enter a "Y" (Yes) in this box if you want to flag the Homestead Appraisal Change. Enter a "N" (No) in this box if there is a "Y" and you do not wish to have it flagged.
- No Result/Denied/Approved: Click the circle next to the appropriate option. "No Result" indicates that there is no result, "Denied" indicates that an appeal was denied, and "Approved" indicates that an appeal has been approved.
- Comments: Add any additional comments about this change in these fields.
- Housesite Appr. Change: The system will show the values from the "Value/Exempt" tab and the calculated difference.
- Flag?(Y/N): Enter a "Y" (Yes) in this box if you want to flag the Housesite Appraisal Change. Enter a "N" (No) in this box if there is a "Y" and you do not wish to have it flagged.
- No Result/Denied/Approved: Click the circle next to the appropriate option. "No Result" indicates that there is no result, "Denied" indicates that an appeal was denied, and "Approved" indicates that an appeal has been approved.
- Comments: Add any additional comments about this change in these fields.
- Date Voted: If this Parcel has entered a contract or farm stabilization agreement then the fields for items 13 through 18 require reporting to the State.
- Beginning Date: If this Parcel has entered a contract or farm stabilization agreement then the fields for items 13 through 18 require reporting to the State.
- Ending Date: If this Parcel has entered a contract or farm stabilization agreement then the fields for items 13 through 18 require reporting to the State.
- State Statute Invoked: If this Parcel has entered a contract or farm stabilization agreement then the fields for items 13 through 18 require reporting to the State.
- Approved by State: If this Parcel has entered a contract or farm stabilization agreement then the fields for items 13 through 18 require reporting to the State.
- Bill Education Tax to Contract Holder: If this Parcel has entered a contract or farm stabilization agreement then the fields for items 13 through 18 require reporting to the State.
- Save: Click "Save" to save this Parcel and return to the Parcel select screen.
- >>Prev: Click "Previous" to return to the previous Parcel.
- Next<<: Click "Next" to move to the next Parcel.
- Cancel: Click "Cancel" to cancel and return to the Parcel select screen.
- Close: Click "Close" to close this Parcel and return to the Main Menu.
- Print: Click this button to print. Refer to GENERAL PRINTING for more information.
- Delete: Click "Delete" to delete this Parcel.
The "Chg Appr. Contracts Farm" tab: Personal
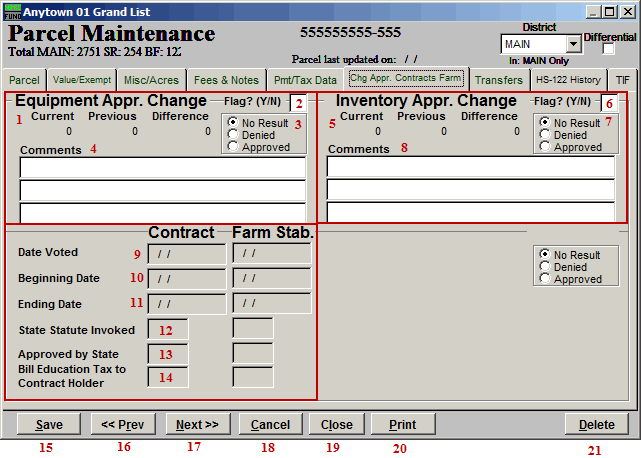
- Equipment Appr. Change: The system will show the values from the "Value/Exempt" tab and the calculated difference.
- Flag?(Y/N): Enter a "Y" (Yes) in this box if you want to flag the Equipment Appraisal Change. Enter a "N" (No) in this box if there is a "Y" and you do not wish to have it flagged.
- No Result/Denied/Approved: Click the circle next to the appropriate option. "No Result" indicates that there is no result, "Denied" indicates that an appeal was denied, and "Approved" indicates that an appeal has been approved.
- Comments: Add any additional comments about this change in these fields.
- Inventory Appr. Change: The system will show the values from the "Value/Exempt" tab and the calculated difference.
- Flag?(Y/N): Enter a "Y" (Yes) in this box if you want to flag the Inventory Appraisal Change. Enter a "N" (No) in this box if there is a "Y" and you do not wish to have it flagged.
- No Result/Denied/Approved: Click the circle next to the appropriate option. "No Result" indicates that there is no result, "Denied" indicates that an appeal was denied, and "Approved" indicates that an appeal has been approved.
- Comments: Add any additional comments about this change in these fields.
- Date Voted: If this Parcel has entered a contract or farm stabilization agreement then the fields for items 9 through 14 require reporting to the State.
- Beginning Date: If this Parcel has entered a contract or farm stabilization agreement then the fields for items 9 through 14 require reporting to the State.
- Ending Date: If this Parcel has entered a contract or farm stabilization agreement then the fields for items 9 through 14 require reporting to the State.
- State Statute Invoked: If this Parcel has entered a contract or farm stabilization agreement then the fields for items 9 through 14 require reporting to the State.
- Approved by State: If this Parcel has entered a contract or farm stabilization agreement then the fields for items 9 through 14 require reporting to the State.
- Bill Education Tax to Contract Holder: If this Parcel has entered a contract or farm stabilization agreement then the fields for items 9 through 14 require reporting to the State.
- Save: Click "Save" to save this Parcel and return to the Parcel select screen.
- >>Prev: Click "Previous" to return to the previous Parcel.
- Next<<: Click "Next" to move to the next Parcel.
- Cancel: Click "Cancel" to cancel and return to the Parcel select screen.
- Close: Click "Close" to close this Parcel and return to the Main Menu.
- Print: Click this button to print. Refer to GENERAL PRINTING for more information.
- Delete: Click "Delete" to delete this Parcel.
The "Transfers" tab: Real and Personal
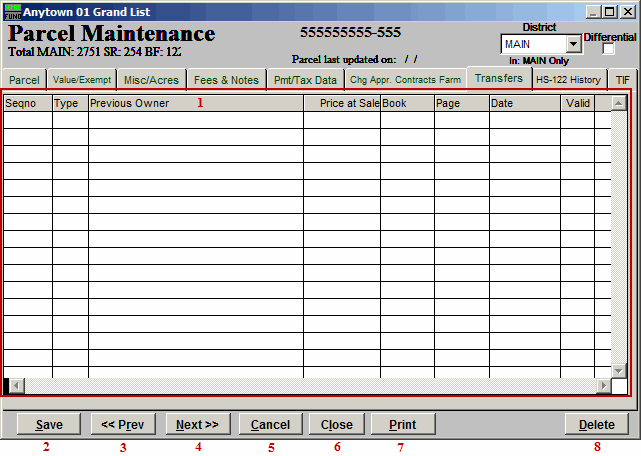
- This screen will show the history of property transfers recorded in the system on this Parcel.
- Save: Click "Save" to save this Parcel and return to the Parcel select screen.
- >>Prev: Click "Previous" to return to the previous Parcel.
- Next<<: Click "Next" to move to the next Parcel.
- Cancel: Click "Cancel" to cancel and return to the Parcel select screen.
- Close: Click "Close" to close this Parcel and return to the Main Menu.
- Print: Click this button to print. Refer to GENERAL PRINTING for more information.
- Delete: Click "Delete" to delete this Parcel.
The "HS-122 History" tab: Real and Personal
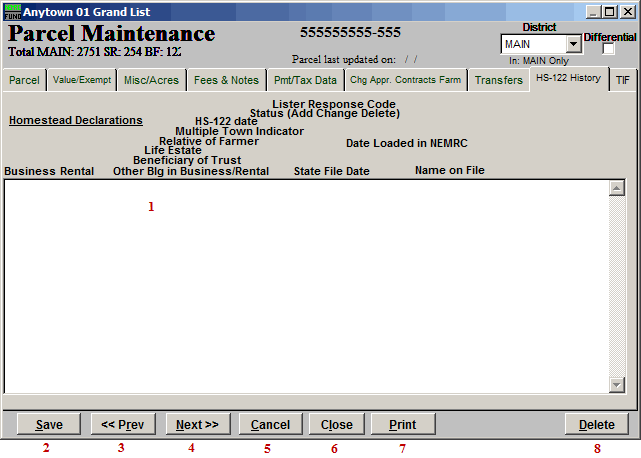
- This screen will show the history of declaration downloaded from the state or entered directly in the system by the user. This is valid for one year at a time and affects how taxes are calculated on this Parcel.
- Save: Click "Save" to save this Parcel and return to the Parcel select screen.
- >>Prev: Click "Previous" to return to the previous Parcel.
- Next<<: Click "Next" to move to the next Parcel.
- Cancel: Click "Cancel" to cancel and return to the Parcel select screen.
- Close: Click "Close" to close this Parcel and return to the Main Menu.
- Print: Click this button to print. Refer to GENERAL PRINTING for more information.
- Delete: Click "Delete" to delete this Parcel.
The "TIF" tab: Real and Personal
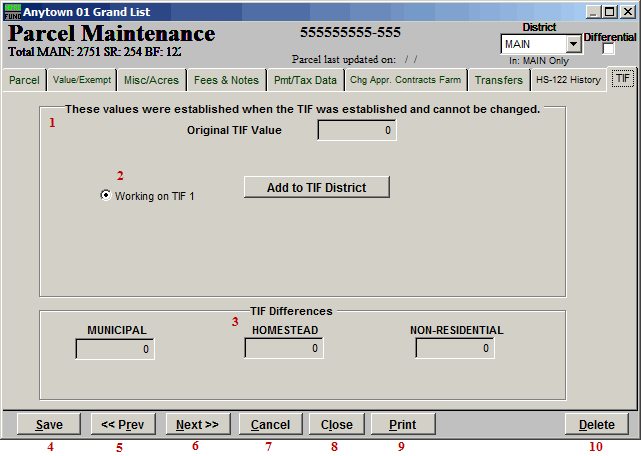
- Original TIF Value: Everything on this page is pre-defined when the TIF was created.
- Working on TIF...: Select which TIF this Parcel is working on.
- TIF Differences: This section shows the differences in the TIF.
- Save: Click "Save" to save this Parcel and return to the Parcel select screen.
- >>Prev: Click "Previous" to return to the previous Parcel.
- Next<<: Click "Next" to move to the next Parcel.
- Cancel: Click "Cancel" to cancel and return to the Parcel select screen.
- Close: Click "Close" to close this Parcel and return to the Main Menu.
- Print: Click this button to print. Refer to GENERAL PRINTING for more information.
- Delete: Click "Delete" to delete this Parcel.

