Tax Administration
Open as: PDF or Word Document
7. Mailing Labels
Table of Contents
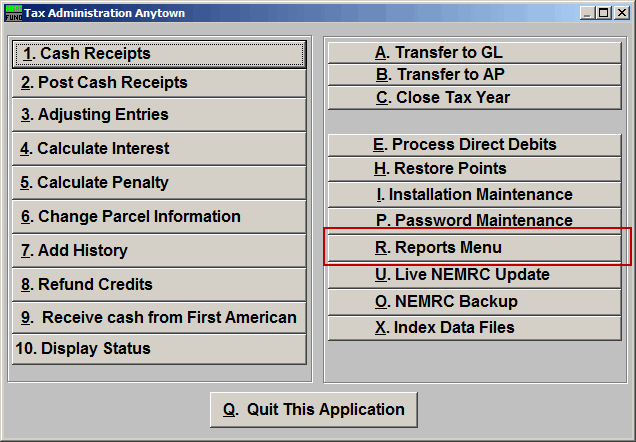
Click on "R. Reports Menu" off the Main Menu and the following window will appear:
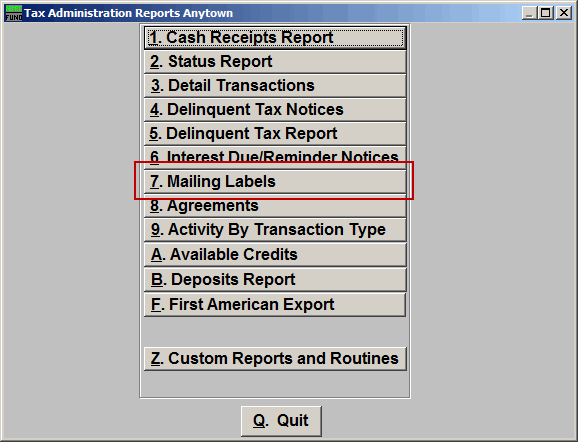
Click on "7. Mailing Labels" from the Reports Menu and the following window will appear:
Mailing Labels
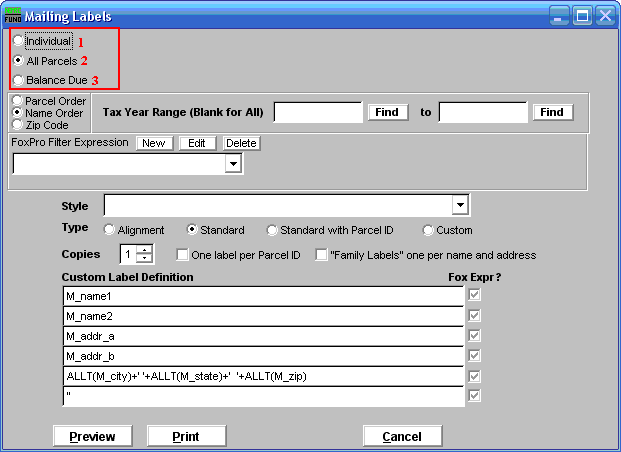
- Individual: Click to choose to create a mailing label for an Individual Parcel.
- All Parcels: Click to choose to create a mailing label for All Parcels.
- Balance Due: Click to choose to create a mailing label for only Parcels that have a Balance Due.
Individual
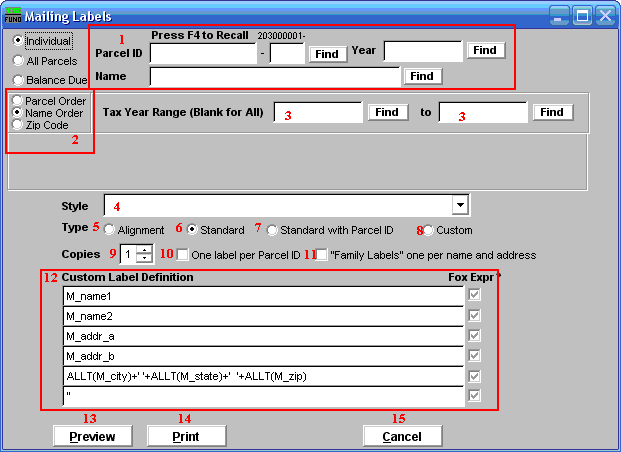
- Select the Parcel you are seeking. For additional information on finding Parcels, refer to TA GENERAL PARCEL LOOKUPS.
- Parcel Order OR Name Order OR Zip Code: Click to choose which order the labels will print in.
- Tax Year Range (Blank for All): Select the Tax Year you wish to begin with, and the Tax Year you wish to end with. For additional help with finding a Tax Year, refer to TA GENERAL TAX YEAR LOOKUPS.
- Style: Click on the drop down arrow and choose the style of label that you want.
- Type: Alignment: This option outputs sample placement of data based on the Style form selected above.
- Type: Standard: Labels using the same method as bill printing.
- Type: Standard with Parcel ID: Standard layout with the Parcel ID printed on the first line.
- Type: Custom: User defined content on the label.
- Copies: Determine how many of each label you would like generated. This can be used for a mailing label, return address label and notice label in a three piece mailing.
- One label per Parcel ID: Check this box to obtain one label per delinquent Parcel ID.
- "Family Labels" one per name and address: Check this box to obtain one label per unique complete delinquent address regardless of the number of Parcel ID's associated.
- Custom Label Definition: Call NEMRC for details on how to achieve what you are looking for on the labels.
- Preview: Click this button to preview this report. Refer to GENERAL PREVIEW for more information.
- Print: Click this button to print this report. Refer to GENERAL PRINTING for more information.
- Cancel: Click "Cancel" to cancel and return to the previous screen.
All Parcels and Balance Due
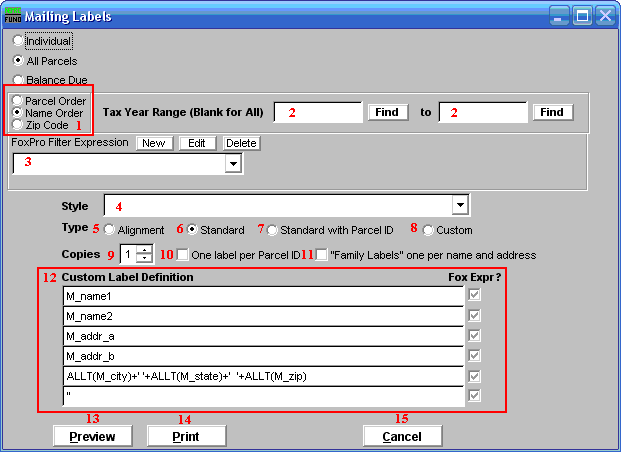
- Parcel Order OR Name Order OR Zip Code: Click to choose which order the labels will print in.
- Tax Year Range (Blank for All): Select the Tax Year you wish to begin with, and the Tax Year you wish to end with. For additional help with finding a Tax Year, refer to TA GENERAL TAX YEAR LOOKUPS.
- FoxPro Filter Expression: A conditional reporting expression developed with NEMRC support. This evaluates account information to determine if the account should be included. Contact NEMRC support to learn more about this option.
- Style: Click on the drop down arrow and choose the style of label that you want.
- Type: Alignment: This option outputs sample placement of data based on the Style form selected above.
- Type: Standard: Labels using the same method as bill printing.
- Type: Standard with Parcel ID: Standard layout with the Parcel ID printed on the first line.
- Type: Custom: User defined content on the label.
- Copies: Determine how many of each label you would like generated. This can be used for a mailing label, return address label and notice label in a three piece mailing.
- One label per Parcel ID: Check this box to obtain one label per delinquent Parcel ID.
- "Family Labels" one per name and address: Check this box to obtain one label per unique complete delinquent address regardless of the number of Parcel ID's associated.
- Custom Labe Definition: Call NEMRC for details on how to achieve what you are looking for on the labels.
- Preview: Click this button to preview this report. Refer to GENERAL PREVIEW for more information.
- Print: Click this button to print this report. Refer to GENERAL PRINTING for more information.
- Cancel: Click "Cancel" to cancel and return to the previous screen.

