Accounts Payable Support Document
Open as: PDF or Word Document
I. Installation
Table of Contents
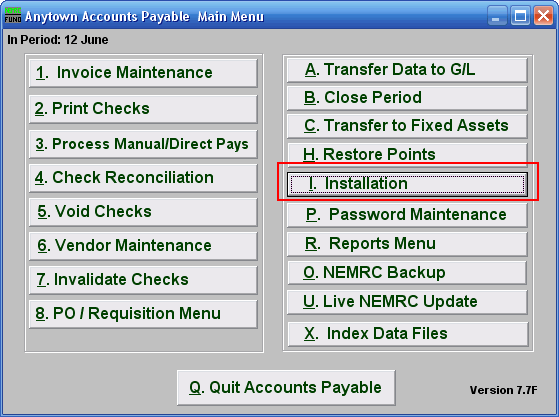
Click on "I. Installation" from the Main Menu and the following window will appear:
Installation
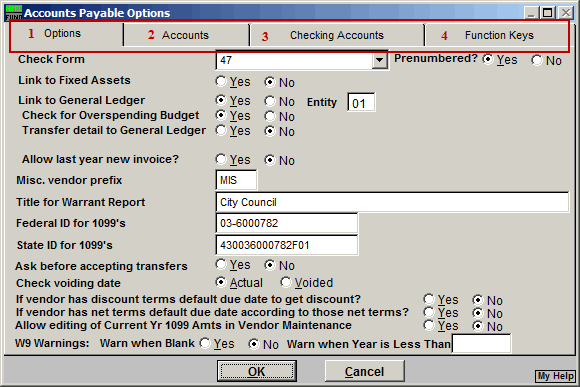
- Options: Click on this tab to edit basic Accounts Payable options.
- Accounts: Click on this tab to establish basic accounting definitions.
- Checking Accounts: Click on this tab to define each checking account.
- Function Keys: Click on this tab to edit key phrases that are linked to the function keys on your keyboard.
Refer to the section below that relates to your choice.
The "Options" tab
If you chose the "Options" tab, the following window will appear:
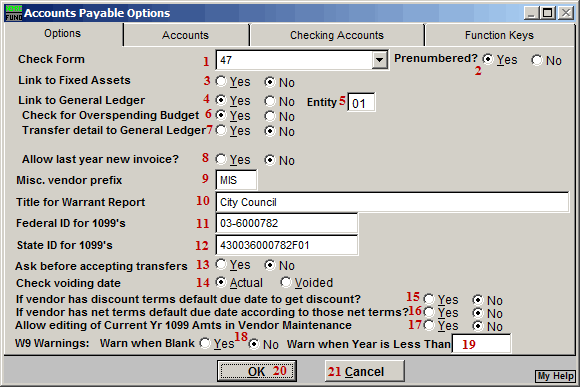
- Check Form: NEMRC has many built in check forms. Consult support for guidance in selecting the correct check form for your organization.
- Prenumbered?: Check whether you checks have pre-printed numbers assigned on the them. This is standard but not required with NEMRC.
- Link to Fixed Assets: Accounts payable invoices used to purchase fixed assets can be captured and transferred to that module to save data entry.
- Link to General Ledger: All activity can be posted to the general ledger when this link is turned on. This is commonly turned on.
- Entity: This item determines which set of general ledger files to post the entries when the link is turned on.
- Check for Overspending Budget: The system can test the budget balance in the general ledger during invoice entry and warn if budget will be exceeded.
- Transfer detail to General Ledger: Postings to the general can be done in cumulative value mode or invoice/check number detail reference.
- Allow Last Year New Invoice: Selecting "Yes" will allow the creation of a new Invoice dated for the previous year.
- Misc. Vendor prefix: This value allows all invoice entry for Vendor number that begin with the same prefix to be paid with out requiring a permanent Vendor record.
- Title for Warrant Report: What controlling board name should appear on the warrant to pay presented to the treasurer?
- Federal ID for 1099's: Your organizations federal EIN number.
- State ID for 1099's: Your organizations state identification number.
- Ask before accepting transfers: NEMRC has other modules that can transfer invoicing into accounts payable. Should these invoices automatically be added to the AP system or when you allow them to be. This is usually set to yes.
- Check voiding date: The date of the transaction transferred to the general ledger for void checks can be the original check date or the date of the void. The void will post to the period it is accepted into the general ledger and usually is set to the date voided.
- If Vendor has discount...: Control the due date for payment according to discount information from Vendor set up.
- If Vendor has net...: Control the due date for payment according to net pay information from Vendor set up.
- Allow editing of current...: Select "Yes" to allow editing of current year 1099 amounts from "6. Vendor Maintenance."
- W9 Warnings: Warn When Blank: Selecting "Yes" will cause a warning message to appear when entering "1. Invoice Maintenance." Selecting "No" will not have the warning message appear. This message states that the Vendor's W9 information is blank.
- Warn When Year is Less Than: Entering a value here will cause the system to test if the vendor file W9 year is equal to or great than this value. A warning will appear in "1. Invoice Maintenance" if it is not. No test will be performed if the value here is empty.
- OK: Click "OK" to save changes and return to the previous menu.
- Cancel: Click "Cancel" to cancel and return to the previous menu.
The "Accounts" tab
If you chose the "Accounts" tab, the following window will appear:
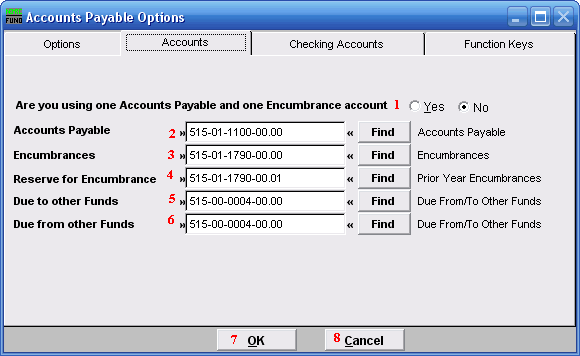
- Are you using one...: This option allows you to have the system post to uniform accounts within each defined fund in the general ledger. The accounts must be exactly the same in each fund except the fund digits. This is best practice but not required.
- Accounts Payable: Define the liability account number to represent unpaid invoices.
- Encumbrances: Define the liability account number to represent AP encumbrance values. This is most commonly used with purchase orders.
- Reserve for Encumbrance: Define the liability account number to represent values expensed in prior years without an invoice. This is most commonly used with purchase orders during year end close.
- Due to other Funds: Define the asset account to represent interfund activities. The system automatically posts cross fund entries. The use of one asset account for both due to and due from is recommended.
- Due from other funds: Define the liability account to represent interfund activities. The system automatically posts cross fund entries. The use of one asset account for both due to and due from is recommended.
- OK: Click "OK" to save changes and return to the previous menu.
- Cancel: Click "Cancel" to cancel and return to the previous menu.
The "Checking Accounts" tab
If you chose the "Checking Accounts" tab, the following window will appear:
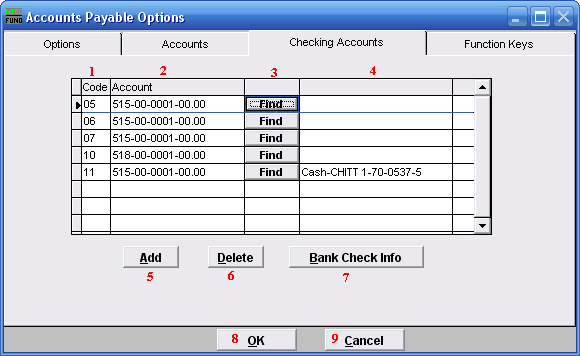
- Code: Define a two character code to track each general ledger checking account.
- Account: Select the general ledger asset account that represents this checking account for posting activities.
- Find: Click the "Find" button to locate the general ledger to define in item 2.
- The general ledger account description will show in this field.
- Add: Click this button to add another Checking Account Code to the system.
- Delete: Click this button to delete a selected checking account from the system.
- Bank Check Info: Click on a Checking Account Code, and click on this button. A screen will appear where you may edit the Bank Check Information. Refer to the Bank Check Info screen below.
- OK: Click "OK" to save changes and return to the previous menu.
- Cancel: Click "Cancel" to cancel and return to the previous menu.
Bank Check Information
If you chose a Checking Account Code and are using blank check stock, then clicked on "Bank Check Info" and the following window will appear:
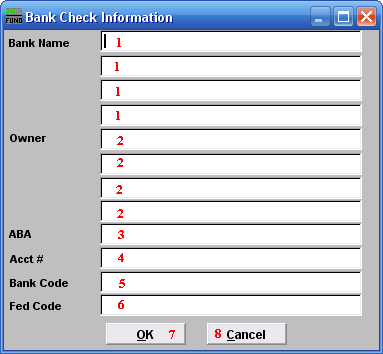
- Bank Name: Enter the banking institution information that needs to show on your check. The name and location of the servicing branch is most common.
- Owner: Enter the business name to appear on the check. This is commonly the name appearing on the checking account at the bank.
- ABA: Enter the ABA number of the bank. This prints on the bottom of the check.
- Acct #: Enter the account number at the bank. This prints on the bottom of the check.
- Bank Code: Enter the bank code to appear on the top of check.
- Fed Code: Enter the federal code to appear on the top of the check.
The "Function Keys" tab
If you chose the "Function Keys" tab, the following window will appear:
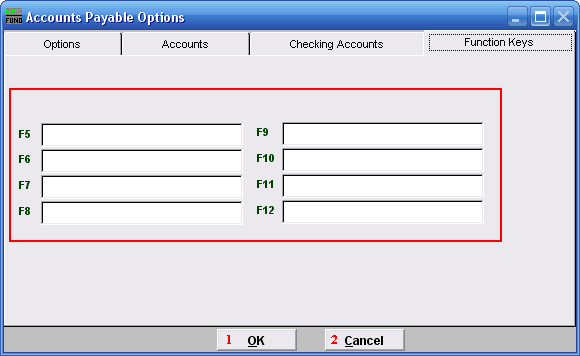
Function Keys: These are used to set shortcuts for common phrases for easy use, and to save you from having to retype something multiple times. When a value is assigned from the point of the cursor placement the function key with the assignment can be used to populate fields.
Each of these fields are linked to the "Function key" that is to its left. This means that when you hit the "F_" key on the keyboard, the text you entered for that "Function key" will appear.
- OK: Click "OK" to save changes and return to the previous menu.
- Cancel: Click "Cancel" to cancel and return to the previous menu.

