Animal License Support Document
Open as: PDF or Word Document
3. History File Maintenance
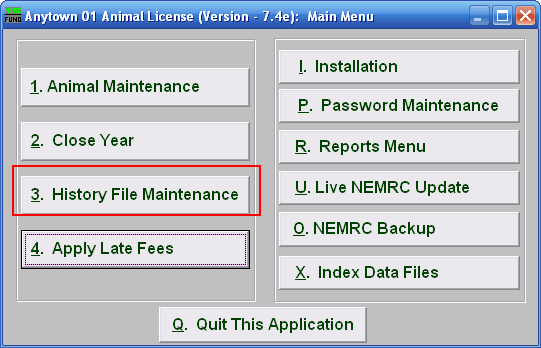
Click on "3. History File Maintenance" from the Main Menu and the following window will appear:
History File Maintenance
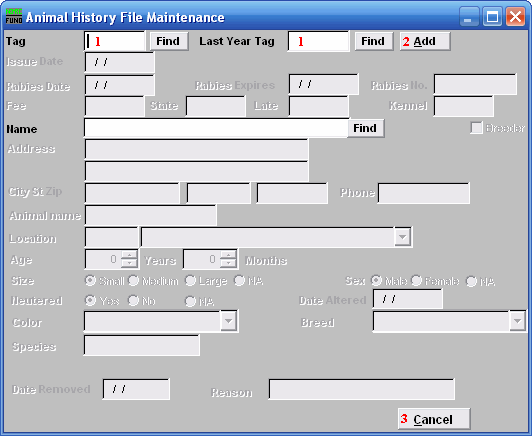
- Tag OR Last Year Tag: Enter the Tag number or click on the "Find" button and select from the Lookup window.
- Add: Click on "Add" to add a new Tag number and the following will become available. It is advised to NOT add animals through this menu item, but instead through "1. Animal Maintenance."
- Cancel: Click "Cancel" to cancel and return to the previous screen.
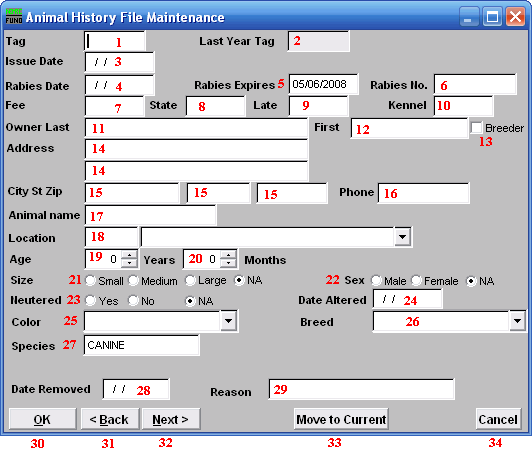
- Tag: Enter the new Tag number.
- Last Year Tag: Enter Last Years Tag number, if appropriate.
- Issue Date: Enter the Issue Date of the new Tag number.
- Rabies Date: Enter the date of when the Rabies shot was administered.
- Rabies Expires: Enter the date the Rabies expires.
- Rabies No.: Enter the Rabies Number.
- Fee: Enter the cost of the license Fee.
- Fee-State: Enter the cost of the license Fee for the State.
- Fee-Late: Enter the cost of any Late Fees.
- Kennel: Enter the amount that is charged for a kennel license. The Kennel may have multiple dogs. Therefore you enter the 1st animal with the total kennel fee. Then do not enter a kennel fee for the other animals being registered for that kennel license.
- Owner Last: Enter in the Last name of the Owner.
- Owner First: Enter in the First name of the Owner.
- Breeder: Click the box if the Owner is a Breeder.
- Address: Enter the Owner's Address. If you have turned on "Use street Address Codes" in "I. Installation," then there will be a drop down arrow where you may select a 911 address.
- City St Zip: Enter the Owner's City, State (abbreviation), and Zip.
- Phone: Enter the Owner's Phone number.
- Animal name: Enter the Animal's name.
- Location: Enter the physical Location where the Animal resides.
- Age Years: Enter the Age of the Animal in Years.
- Age Months: Enter the Age of the Animal in Months, if appropriate.
- Size: Click on the circle next to the appropriate Size of the Animal.
- Sex: Click on the circle next to the appropriate Sex of the Animal or NA if the Animal has been neutered.
- Neutered: Click on the appropriate circle as to whether the Animal has been Neutered.
- Date Altered: Enter the Date the Animal was altered (neutered).
- Color: Enter the color of the Animal or Click on the arrow and select from there.
- Breed: Enter the Breed of the Animal or Click on the arrow and select from there.
- Species: Enter the type of Animal that is being registered.
- Date Removed: Enter the date that this animal was removed.
- Reason: Enter the reason for this animal's removal.
- OK: Click "OK" to save changes and return to the previous screen.
- Back: Click "Back" to go to the Tag number that comes before this animal. If you made changes, you will be asked if you wish to save. Click "Yes" to save, "No" to cancel without saving changes, or "Cancel" to return to the animal screen.
- Next: Click "Next" to save and continue to the Next Tag number. If you made changes, you will be asked if you wish to save. Click "Yes" to save, "No" to cancel without saving changes, or "Cancel" to return to the animal screen.
- Move to Current: Click this button to Move this information into the current year. This is often done after a year close, when all animals were moved to history.
- Cancel: Click "Cancel" to cancel and return to the previous screen. Click "Cancel" to cancel and return to the previous screen. If you made changes, you will be asked if you wish to save. Click "Yes" to save, "No" to cancel without saving changes, or "Cancel" to return to the animal screen.

