Payroll Support Document
Open as: PDF or Word Document
1. Post Payroll
Table of Contents
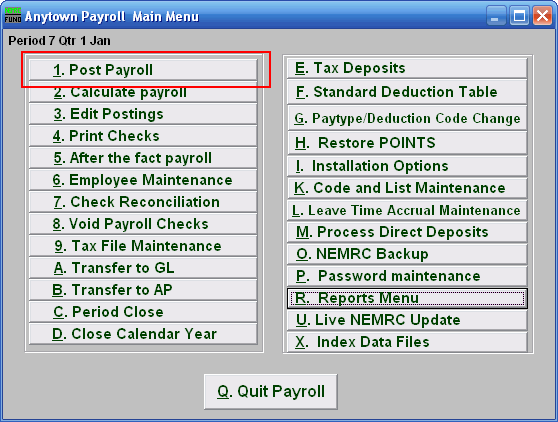
Click on "1. Post Payroll" from the Main Menu and the following window will appear:
Post Payroll
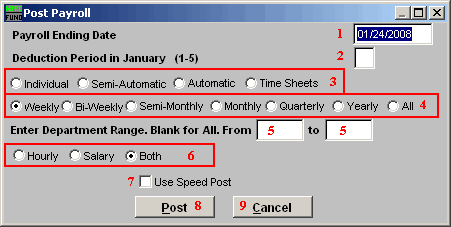
- Payroll Ending Date: Enter the ending date of the pay period for this Payroll run.
- Deduction Period in January (1-5): Enter the Deduction Period that this Posting is for. Weekly Payrolls would equate to 1 through 5 for months that have the additional 5th pay period.
- Select the option by which you intend to post.
Individual: Post one individual at a time.
Semi-automatic: Brings up all active Employees one at a time for processing.
Automatic: Post all Employees automatically and editing is done from the "3. Edit Postings" menu item.
Timesheets: Seldom used, but allows reporting of time clock information by employee number, one at a time. - These options are only available for "Semi-Automatic," "Automatic," and "Time Sheets." Click to specify a pay cycle to post. Individual Employees are coded in "6. Employee Maintenance" in these different pay cycles.
- Enter Department Range. Blank for All.: These options are only available for "Semi-Automatic," "Automatic," and "Time Sheets." Enter the department you want to Post Payroll for.
- These options are only available for "Automatic." Click to Post only Employees that are paid on a Hourly rate or Salary rate or Both. Individual Employees are coded in "6. Employee Maintenance" with these different pay rates.
- Use Speed Post: If you turned on "Use New Posting Screen" in the "General" tab of "I. Installation" off the Main Menu, then this option will appear. If you check this off, all pay types for an employee will appear in the Post screen. The pay types that are not set as Autopost will NOT have quantities or rates. The pay types that you leave as zero values will be removed from this posting automatically. As you scroll over "Use Speed Post" with your mouse, the following description will appear in the upper right corner of your screen:
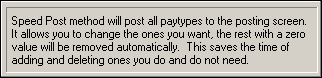
- Post: Click "Post" to continue.
- Cancel: Click "Cancel" to cancel and return to the Main Menu.
Post: Normal Screen
If you do NOT have "Use New Posting Screen" turned on in the "General" tab of "I. Installation" off the Main Menu, then the following window will appear after you click "Post," for Individual or Semi-automatic or Time Card.
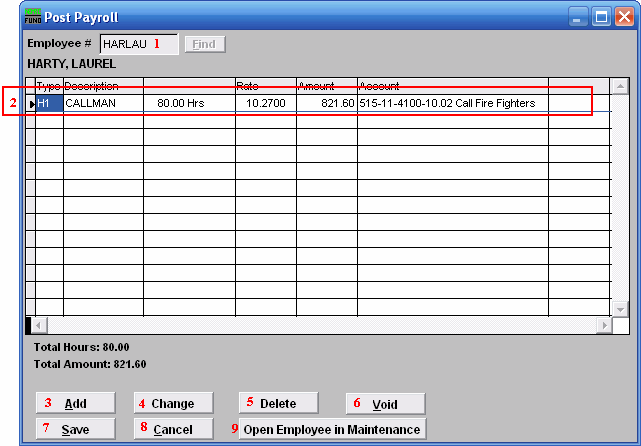
- Employee #: Choose the Employee to Post Payroll for.
- Selector: The pay types and deductions that have been set up to automatically post will appear in this list. Click on any line to take action using item 3, 4, or 5.
- Add: Click this button to add a new pay type or deduction to this pay period.
- Change: Click this button to change the selected line from the table above.
- Delete: Click this button to remove the selected line from the table above.
- Void: Click this button to void the entire posting for this employee.
- Save: Click this button to write the changes to the posting file and clear the present table.
- Cancel: Click "Cancel" to cancel and return to the Main Menu. This will not save the postings in the table above.
- Open Employee in Maintenance: Click this button to directly open this employee being posted in the 6. Employee Maintenance, off the Main Menu. This allows performing employee set up functions during posting.
Post: New Screen
If you turned on "Use New Posting Screen" in the "General" tab of "I. Installation" off the Main Menu, then the following window will appear after you click "Post," for Individual, Semi-automatic or Time Card.
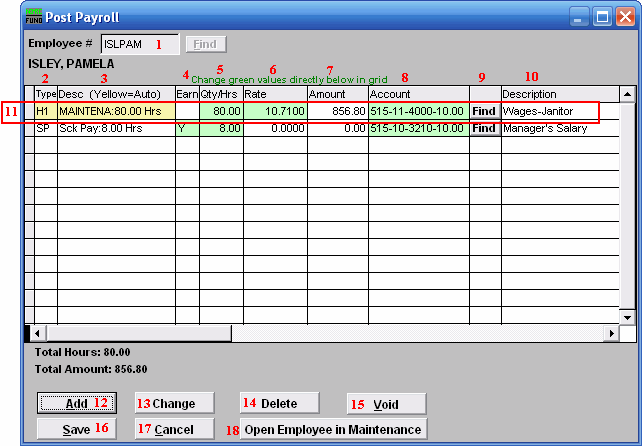
- Employee #: Choose the Employee to Post Payroll for.
- Type: This column shows the paytypes that this employee is being paid on this posting.
- Desc (Yellow=Auto): This is the description of the paytype from the "Type" column.
- Earn: This column is available for editing if you have chosen to add a Leave paytype. You must first choose to enable "Earn" for each Leave paytype in "I. Installation Options" off the Main Menu. Enter a "Y" in this column if the Employee's Leavetime is to be accrued.
- Qty/Hrs: Enter the number of hours of pay for each paytype.
- Rate: This is the rate that the employee is being paid for each paytype.
- Amount: This is the total amount being paid for each paytype.
- Account: This is the General Ledger Account that each paytype is being paid out of.
- Find: Click the "Find" button in each row to locate a General Ledger Account for that paytype to be paid out of.
- Description: This is the description of the General Ledger Account.
- Selector:The pay types and deductions that have been set up to automatically post will appear in this list. Click on any line to take action using item 12, 13 or 14. You may change information that appears in green for a pay type by clicking on the grid. The pay types that appear in yellow are the pay types that are set to Autopost. If you chose "Time Card" or have "Track Labor Costing" turned on then you may need to scroll to the right to view/edit more fields. You may turn on "Track Labor Costing" through "I. Installation Options" off the Main Menu.
- Add: Click this button to add a new pay type or deduction to this pay period.
- Change: Click this button to change the selected line from the table above. You may also change the information directly on the grid. Refer to item 11 Selector for more information.
- Delete: Click this button to remove the selected line from the table above.
- Void: Click this button to void the entire posting for this employee.
- Save: Click this button to write the changes to the posting file and clear the present table.
- Cancel: Click "Cancel" to cancel and return to the Main Menu. This will not save the postings in the table above.
- Open Employee in Maintenance: Click this button to directly open this employee being posted in the "6. Employee Maintenance," off the Main Menu. This allows performing employee set up functions during posting
Add
If you click "Add," the following window will appear:

- Click to choose what kind of Paytype you want to add to this Posting.
- Click to choose which specific Paytype based on item 1 that you wish to add.
- Double Click to Speed Select: For your convenience there is a list of pre-existing Paytypes for this Employee. Double click on one to choose it.
- OK: Click "OK" to continue.
- Cancel: Click "Cancel" to cancel and return to the Main Menu.
Change
If you click "Change," the following window will appear:
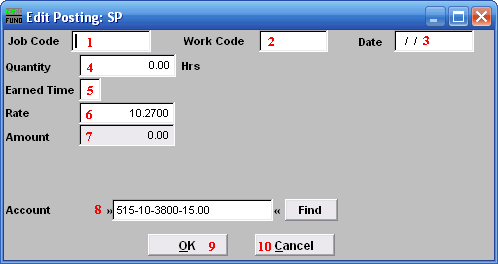
- Job Code: Only available if you have Job Costing turned on in "I. Installation Options." Enter the Job Code for this Paytype.
- Work Code: Only available if you have Job Costing turned on in "I. Installation Options." Enter the Work Code for this Paytype.
- Date: Only available if you have Job Costing turned on in "I. Installation Options." Enter the Date the work was performed. This is often left as the Pay Period's ending date.
- Quantity: Enter the amount of hours to record for this pay type in this pay period.
- Earned Time: This is only available if you chose to add or change a "Leave" Paytype. You must first choose to enable "Earn" for each Leave paytype in "I. Installation Options" off the Main Menu. Enter a "Y" if the Employee's Leavetime is to be accrued. Enter a "N" in this column if the Employee's Leavetime is not to be accrued.
- Rate: Enter the rate of pay for these hours.
- Amount: The system will calculate the total value of this pay type.
- Account: The default expense account will appear and may be changed during posting.
- OK: Click "OK" to save changes to the Posting and return to the Posting screen.
- Cancel: Click "Cancel" to cancel and return to the Posting screen.

