Tax Administration
Open as: PDF or Word Document
2. Status Report
Table of Contents
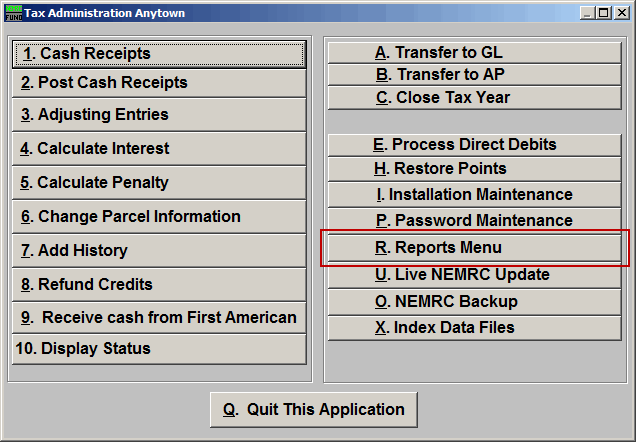
Click on "R. Reports Menu" off the Main Menu and the following window will appear:
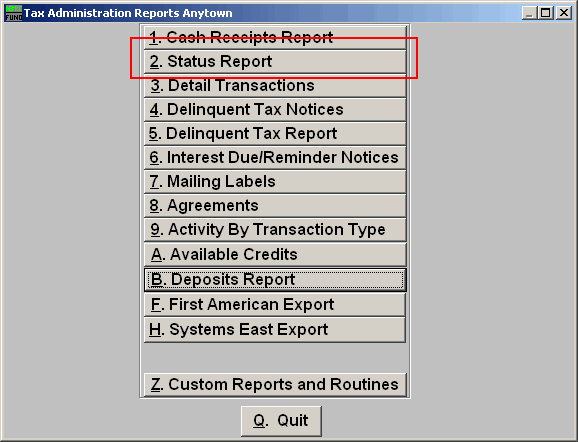
Click on "2. Status Report" on the Reports Menu and the following window will appear:
Status Report
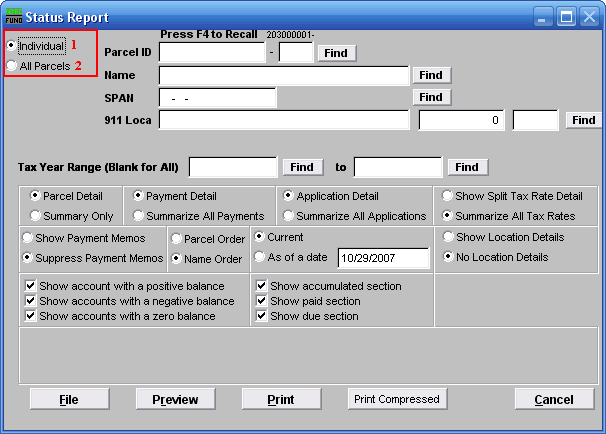
- Individual: Click on this option if you want this report to be for an individual Parcel.
- All Parcels: Click on this option if you want this report to be for All Parcels.
Refer to the section below that relates to your choice.
Individual
If you chose "Individual" the following window will appear:
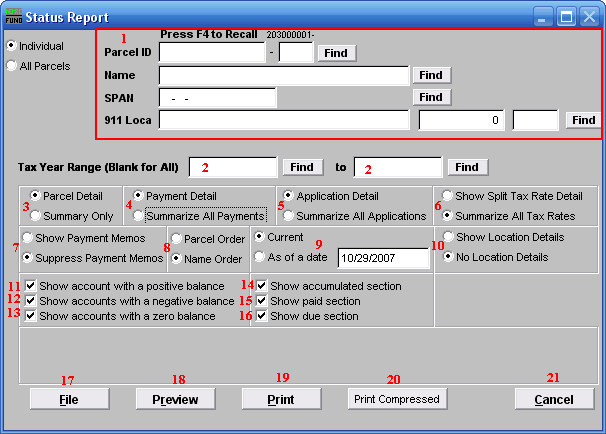
- Select the Parcel you are seeking. For additional information on finding Parcels, refer to TA GENERAL PARCEL LOOKUPS.
- Tax Year Range (Blank for All): You may enter a specific range of Tax Years to report by using the "Find" buttons to the left of each field. All available data will report when left empty.
- Parcel Detail OR Summary Only: A report of each Parcel can be printed including the summary of all totals or you may simply print the summary pages. Items 4 through 8 and 10 are only available with Parcel detail.
- Payment Detail OR Summarize All Payments: Multiple payment systems can be combined to report net values of principal, interest, penalty and other.
- Application Detail OR Summarize All Applications: The system can report all application net by due date or a single net value.
- Show Split Tax Rate Detail OR Summarize All Tax Rates: The system can calculate out values for each tax rate by evaluation. This feature is not commonly used in Vermont due to split Parcel values of taxation.
- Show Payment Memos OR Suppress Payment Memos: Additional information can be recorded during cash processing and may be reported here. This feature is not commonly used.
- Parcel Order OR Name order: The option of reporting order by owners name is often used for a publicly accessed document. Secondary use of the Parcel number is used with in the research by attorneys.
- Current OR As of a date: This report in summary would be used to balance with the general ledger. The ability to run the status as of a date allows balancing to a previous period.
- Show Location Details OR No Location Details: Location details help distinguish which specific Parcels, when more than one Parcel has then same owner.
- Show account with a positive balance: Report Parcels that have a balance due.
- Show accounts with a negative balance: Report Parcels that have a credit due.
- Show accounts with a zero balance: Report Parcels that have nothing due.
- Show accumulated section: Show total amounts billed on the report.
- Show paid section: Show total amounts collected on the report.
- Show due section: Show net amounts due on the report.
- File: Click this button to save this report on this computer. Refer to GENERAL FILE for more information.
- Preview: Click this button to preview this report. Refer to GENERAL PREVIEW for more information.
- Print: Click this button to print this report. Refer to GENERAL PRINTING for more information.
- Print Compressed: Click this button to print the report. This is different from the "Print" option in that it will use less paper for the same report.
- Cancel: Click "Cancel" to cancel and return to the previous menu.
All Parcels
If you chose "All Parcels" the following window will appear:
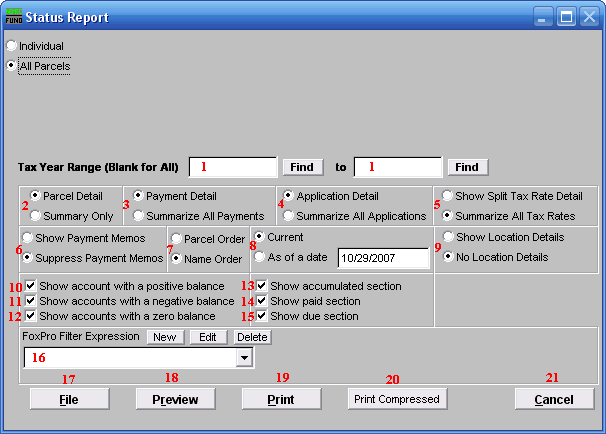
- Tax Year Range (Blank for All): You may enter a specific range of Tax Years to report by using the "Find" buttons to the left of each field. All available data will report when left empty.
- Parcel Detail OR Summary Only: A report of each Parcel can be printed including the summary of all totals or you may simply print the summary pages. Items 4 through 8 and 10 are only available with Parcel detail.
- Payment Detail OR Summarize All Payments: Multiple payment systems can be combined to report net values of principal, interest, penalty and other.
- Application Detail OR Summarize All Applications: The system can report all application net by due date or a single net value.
- Show Split Tax Rate Detail OR Summarize All Tax Rates: The system can calculate out values for each tax rate by evaluation. This feature is not commonly used in Vermont due to split Parcel values of taxation.
- Show Payment Memos OR Suppress Payment Memos: Additional information can be recorded during cash processing and may be reported here. This feature is not commonly used.
- Parcel Order OR Name order: The option of reporting order by owners name is often used for a publicly accessed document. Secondary use of the Parcel number is used with in the research by attorneys.
- Current OR As of a date: This report in summary would be used to balance with the general ledger. The ability to run the status as of a date allows balancing to a previous period.
- Show Location Details OR No Location Details: Location details help distinguish which specific Parcels, when more than one Parcel has then same owner.
- Show account with a positive balance: Report Parcels that have a balance due.
- Show accounts with a negative balance: Report Parcels that have a credit due.
- Show accounts with a zero balance: Report Parcels that have nothing due.
- Show accumulated section: Show total amounts billed on the report.
- Show paid section: Show total amounts collected on the report.
- Show due section: Show net amounts due on the report.
- FoxPro Filter Expression: A conditional reporting expression developed with NEMRC support. This evaluates account information to determine if the account should be included in the report. Contact NEMRC support to learn more about this option.
- File: Click this button to save this report on this computer. Refer to GENERAL FILE for more information.
- Preview: Click this button to preview this report. Refer to GENERAL PREVIEW for more information.
- Print: Click this button to print this report. Refer to GENERAL PRINTING for more information.
- Print Compressed: Click this button to print the report. This is different from the "Print" option in that it will use less paper for the same report.
- Cancel: Click "Cancel" to cancel and return to the previous menu.

