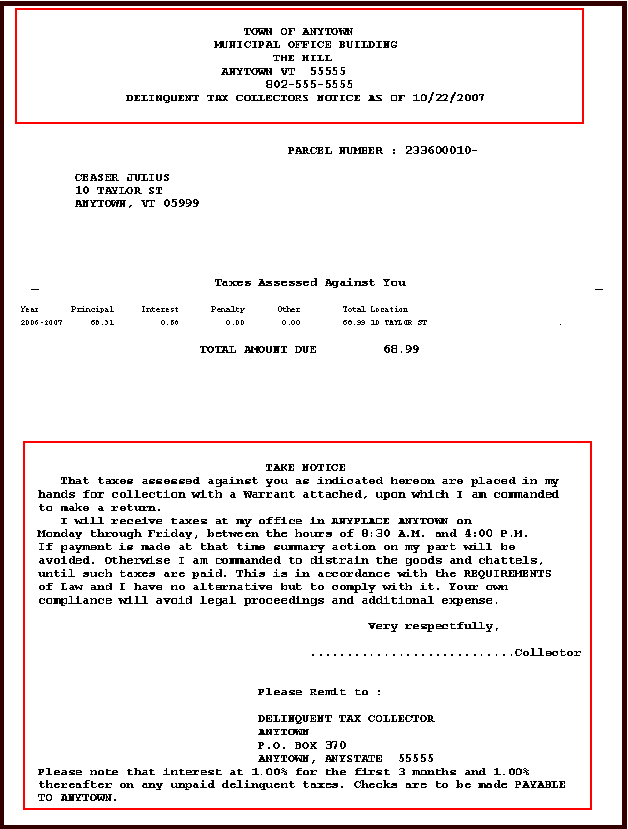Tax Administration
Open as: PDF or Word Document
4. Delinquent Tax Notices
Table of Contents
...Individual/Range/All Parcels
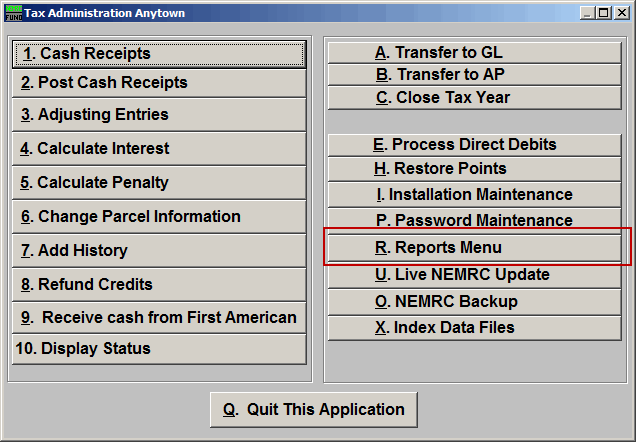
Click on "R. Reports Menu" off the Main Menu and the following window will appear:
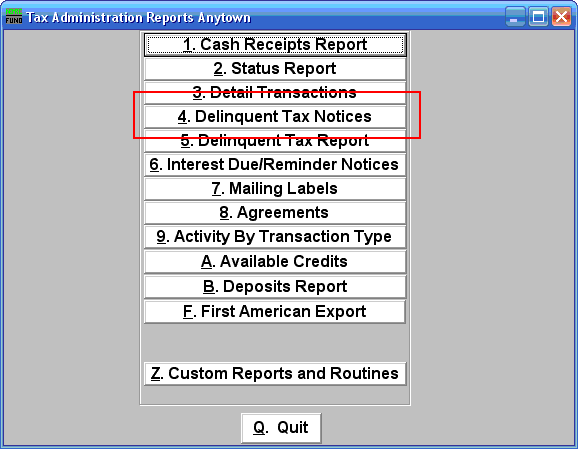
Click on "4. Delinquent Tax Notices" on the Reports Menu and the following window will appear:
Delinquent Tax Notices
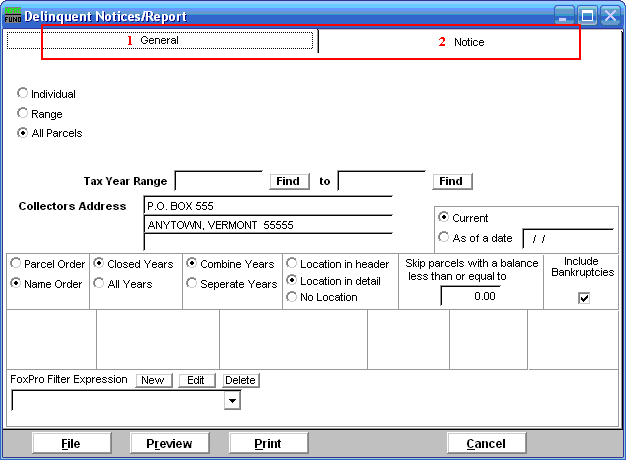
- General tab: Choose this tab to change options for this notice.
- Notice tab: Choose this tab to change the notice.
Refer to the section below for each tab.
The "General" tab
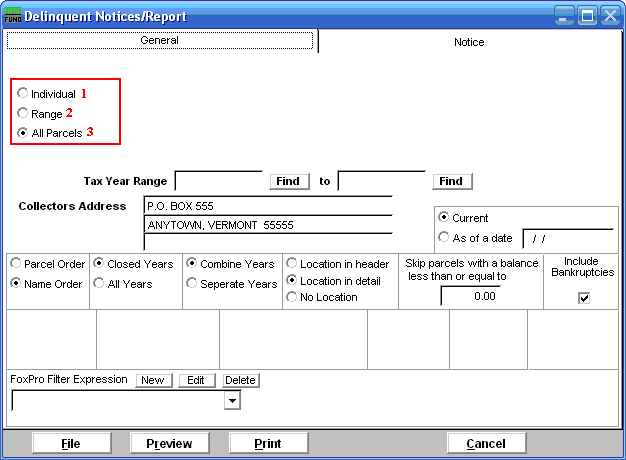
- Individual: Click on this option to have this notice be for an Individual Parcel.
- Range: Click on this option to have this notice be for a range of Parcels.
- All Parcels: Click on this option to have this notice be for all Parcels.
Refer to the section below that relates to your choice.
Individual/Range/All Parcels
If you chose "Individual" or "Range" the following window will appear:
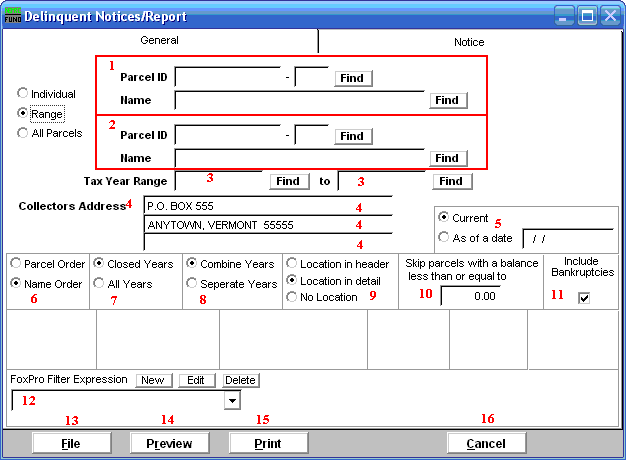
- These fields are only available if you chose "Individual" or "Range." Select the Parcel you are seeking. If you chose "Range," this is the Parcel you wish to start with. For additional information on finding Parcels, refer to TA GENERAL PARCEL LOOKUPS.
- These fields are only available if you chose "Range." Find the Parcel you wish to end with. For additional information on finding Parcels, refer to TA GENERAL PARCEL LOOKUPS.
- Tax Year Range: Enter the range of Tax Years to show on the notice.
- Collectors Address: Enter the delinquent tax collectors address for payment remittance.
- Current OR As of a date: Balances show on the report can be current or evaluated to be as of a previous date.
- Parcel Order OR Name Order: Select the order of notices to print out. The Parcel number order will keep all delinquent years together regardless of a change in owners.
- Closed Years OR All Years: The status of a Tax Year can be seen in the Tax Year look up. Commonly the option for all years is selected after the current Tax Year has gone delinquent but has not been closed. The function of closing a Tax Year changes the accounts used to post activity to the general ledger when linked in installation.
- Combine Years OR Separate Years: Combine year will report multiple years on one notice, separate years will report one year per notice.
- Location in header OR Location in detail OR No Location: Location information is usually the same for all years. This information can be printed in the header to appear once, in the detail will appear for every year reported, or will not appear at all.
- Skip Parcels with a balance less than or equal to: Tax Years with a balance that does not reach a minimum threshold can be eliminated from reporting.
- Include Bankruptcies: This option allows printing of Parcels which have been checked off as in bankruptcy in "6. Parcel Maintenance."
- FoxPro Filter Expression: This option is only available if you chose "Range" or "All Parcels." A conditional reporting expression developed with NEMRC support. This evaluates account information to determine if the account should be included. Contact NEMRC support to learn more about this option.
- File: Click this button to save this Notice on this computer. Refer to GENERAL FILE for more information.
- Preview: Click this button to preview this Notice. Refer to GENERAL PREVIEW for more information.
- Print: Click this button to print this Notice. Refer to GENERAL PRINTING for more information.
- Cancel: click "Cancel" to cancel and return to the previous menu.
The "Notice" tab
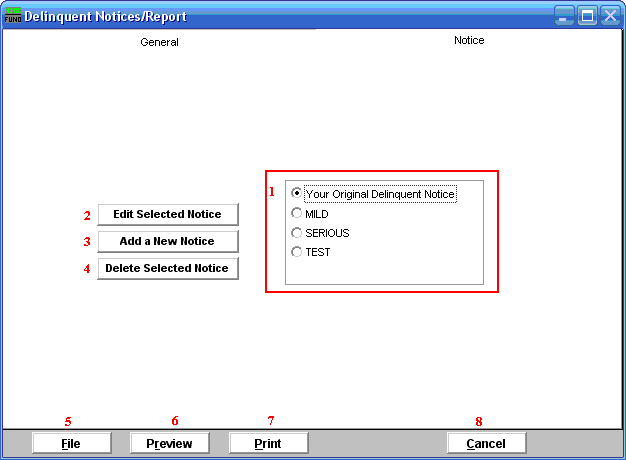
- Select a pre-existing notice by clicking on it.
- Edit Selected Notice: Click this option to edit the information on the selected Notice. Refer below for an example of a Notice. The sections inside the red rectangles are what you may edit within a Notice
- Add a New Notice: Click this option to create a new Notice.
- Delete Selected Notice: Click this option to delete the selected Notice.
- File: Click this button to save this Notice on this computer. Refer to GENERAL FILE for more information.
- Preview: Click this button to preview this Notice. Refer to GENERAL PREVIEW for more information.
- Print: Click this button to print this Notice. Refer to GENERAL PRINTING for more information
- Cancel: Click "Cancel" to cancel and return to the previous menu.
Below is an example of a Notice: