Tax Administration
Open as: PDF or Word Document
6. Interest Due/Reminder Notices
Table of Contents
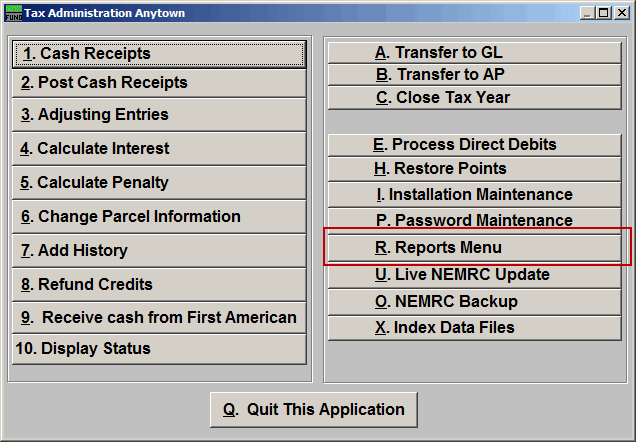
Click on "R. Reports Menu" off the Main Menu and the following window will appear:
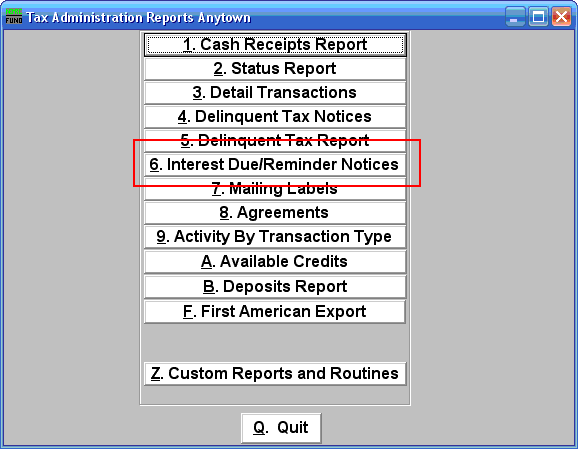
Click on "6. Interest Due/Reminder Notices" from the Reports Menu and the following window will appear:
Interest Due/Reminder Notices
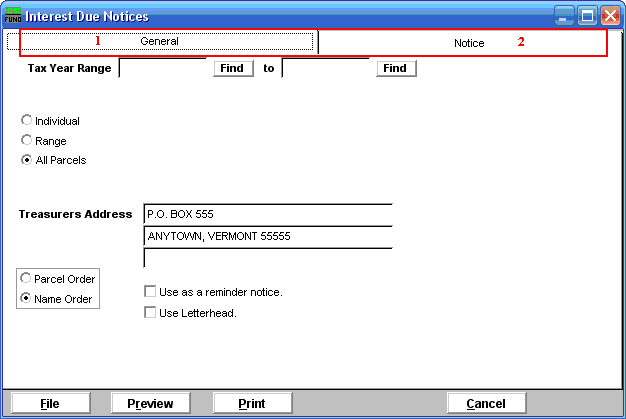
- General tab: This tab covers the basic settings for selecting accounts.
- Notice tab: This tab covers the details to show on the notices.
The "General" tab
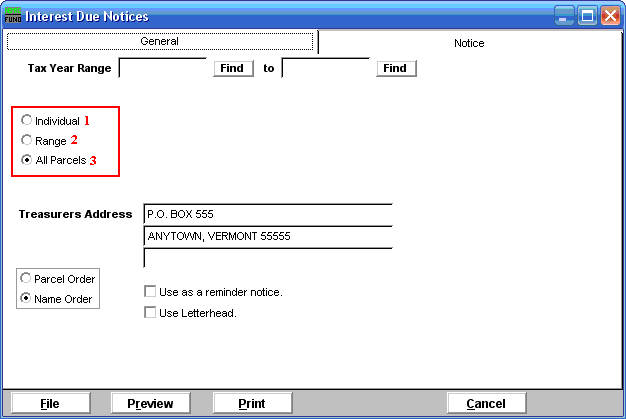
- Individual: Click to choose this option if you want this report to be for an individual Parcel.
- Range: Click to choose this option if you want this report to be for a Range of Parcels.
- All Parcels: Click to choose this option if you want this report to be for All Parcels.
Refer to the section below that relates to your choice.
Individual/Range
If you chose "Individual" or "Range" the following window will appear:
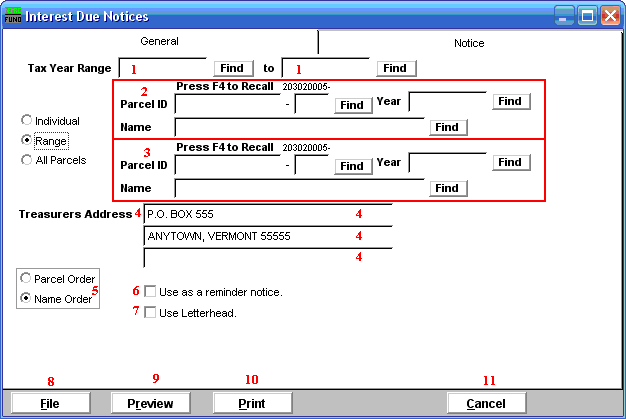
- Tax Year Range: Select the Tax Year you are wish to start with, and the Tax Year you wish to end with. For additional help with finding a Tax Year, refer to TA GENERAL TAX YEAR LOOKUPS.
- Select the Parcel you are seeking, or if you chose "Range" the Parcel you wish to start with. For additional information on finding Parcels, refer to TA GENERAL PARCEL LOOKUPS.
- These fields are only available if you chose "Range." Select the Parcel you wish to end with. For additional information on finding Parcels, refer to TA GENERAL PARCEL LOOKUPS.
- Treasurers Address: Enter the Treasurer's mailing address in the fields provided.
- Parcel Order OR Name Order: Click to select whether these notices print in order of Parcel ID number or in order by Name.
- Use as a reminder notice.: Print this notice on plain paper.
- Use Letterhead.: Print this notice on letterhead.
- File: Click this button to save these notices on this computer. Refer to GENERAL FILE for more information.
- Preview: Click this button to preview these notices. Refer to GENERAL PREVIEW for more information.
- Print: Click this button to print these notices. Refer to GENERAL PRINTING for more information.
- Cancel: Click "Cancel" to cancel and return to the previous screen.
All Parcels
If you chose "All Parcels" the following window will appear:
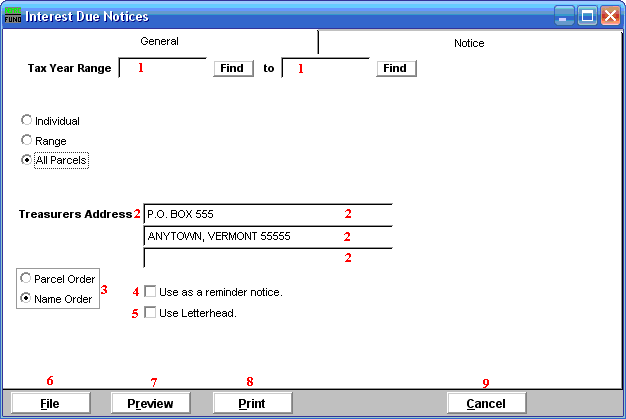
- Tax Year Range: Select the Tax Year you are wish to start with, and the Tax Year you wish to end with. For additional help with finding a Tax Year, refer to TA GENERAL TAX YEAR LOOKUPS.
- Treasurers Address: Enter the Treasurer's mailing address in the fields provided.
- Parcel Order OR Name Order: Click to select whether these notices print in order of Parcel ID number or in order by Name.
- Use as a reminder notice.: Print this notice on plain paper.
- Use Letterhead.: Print this notice on letterhead.
- File: Click this button to save these notices on this computer. Refer to GENERAL FILE for more information.
- Preview: Click this button to preview these notices. Refer to GENERAL PREVIEW for more information.
- Print: Click this button to print these notices. Refer to GENERAL PRINTING for more information.
- Cancel: Click "Cancel" to cancel and return to the previous screen.
The "Notice" tab
If you chose the "Notices" tab then the following window will appear:
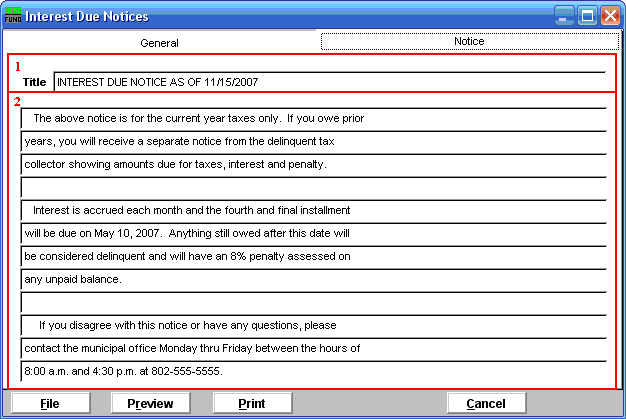
- Title : Enter the title to print for this notice.
- Enter what you want the notice to say in the fields provided.

