Tax Administration
Open as: PDF or Word Document
8. Agreements
Table of Contents
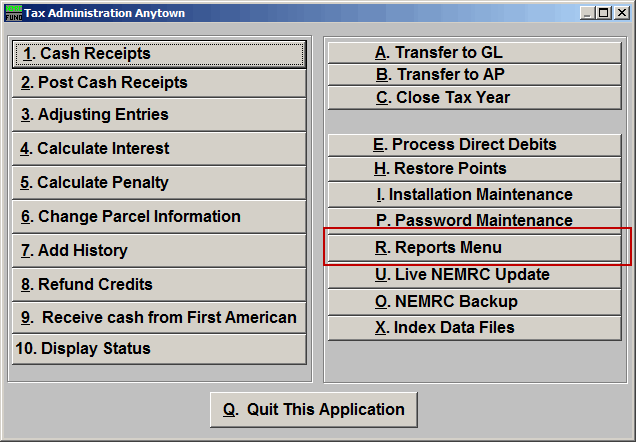
Click on "R. Reports Menu" off the Main Menu and the following window will appear:
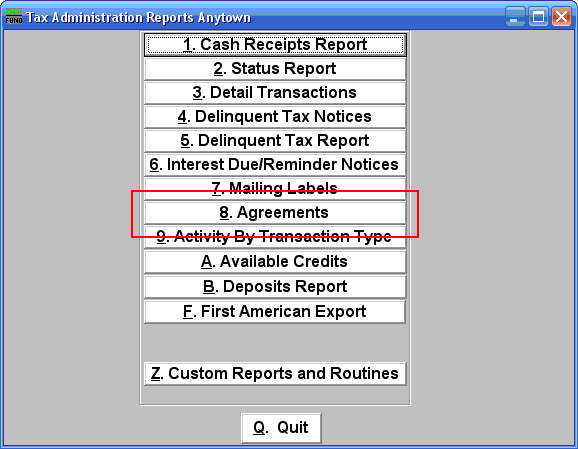
Click on "8. Agreements" from the Reports Menu and the following window will appear:
Agreements
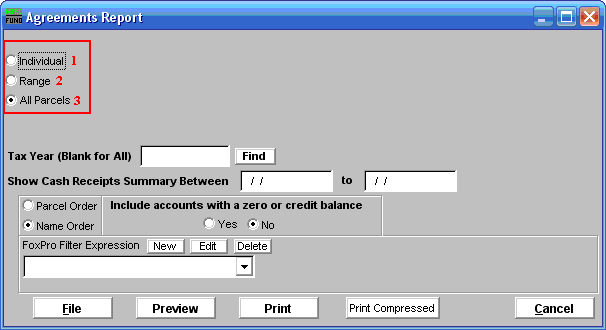
- Individual: Check this option to report on a single account.
- Range: Check this option to report on a range by name or Parcel number to report.
- All Parcels: Check this option to report on all Parcels with agreements.
Refer to the section below that relates to your choice.
Individual/Range
If you chose "Individual" or "Range" the following window will appear:
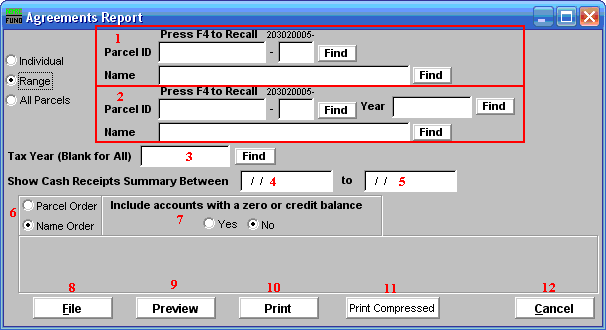
- Select the Parcel you are seeking (or, for Range, the Parcel you wish to start with). For additional information on finding Parcels, refer to TA GENERAL PARCEL LOOKUPS.
- These fields are only available if you chose "Range". Select the Parcel you wish to end with. For additional information on finding Parcels, refer to TA GENERAL PARCEL LOOKUPS.
- Tax Year (Blank for All): Select the Tax Year you wish to have this report on. Leave this field blank to have this report be on all Tax Years. For additional help with finding a Tax Year, refer to TA GENERAL TAX YEAR LOOKUPS.
- Show Cash Receipts Summary Between: Enter the beginning date range for the report to evaluate payment totals to report.
- to: Enter the ending date range for the report to evaluate payment totals to report.
- Parcel Order OR Name Order: Select the order to print the information out.
- Include accounts with a zero or credit balance: This option allows removal of accounts with an agreement defined and zero/credit balance to be reported.
- File: Click this button to save this report on this computer. Refer to GENERAL FILE for more information.
- Preview: Click this button to preview this report. Refer to GENERAL PREVIEW for more information.
- Print: Click this button to print this report. Refer to GENERAL PRINTING for more information.
- Print Compressed: Click this button to print the report. This is different from the "Print" option in that it will use less paper for the same report.
- Cancel: Click on "Cancel" to return to the Reports Menu.
All Parcels
If you chose "All Parcels" the following window will appear:
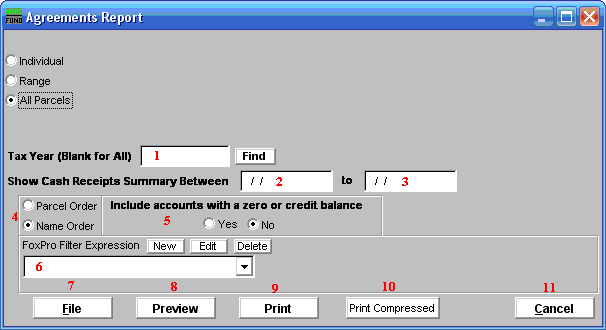
- Tax Year (Blank for All): Select the Tax Year you wish to have this report on. Leave this field blank to have this report be on all Tax Years. For additional help with finding a Tax Year, refer to TA GENERAL TAX YEAR LOOKUPS.
- Show Cash Receipts Summary Between: Enter the beginning date range for the report to evaluate payment totals to report.
- to: Enter the ending date range for the report to evaluate payment totals to report.
- Parcel Order OR Name Order: Select the order to print the information out.
- Include accounts with a zero or credit balance: This option allows removal of accounts with an agreement defined and zero/credit balance to be reported.
- FoxPro Filter Expression: A conditional reporting expression developed with NEMRC support. This evaluates Parcel information to determine if the Parcel should be included. Contact NEMRC support to learn more about this option.
- File: Click this button to save this report on this computer. Refer to GENERAL FILE for more information.
- Preview: Click this button to preview this report. Refer to GENERAL PREVIEW for more information.
- Print: Click this button to print this report. Refer to GENERAL PRINTING for more information.
- Print Compressed: Click this button to print the report. This is different from the "Print" option in that it will use less paper for the same report.
- Cancel: Click on "Cancel" to return to the Reports Menu.

