Utility Billing Support Document
Open as: PDF or Word Document
Print Bills
Table of Contents
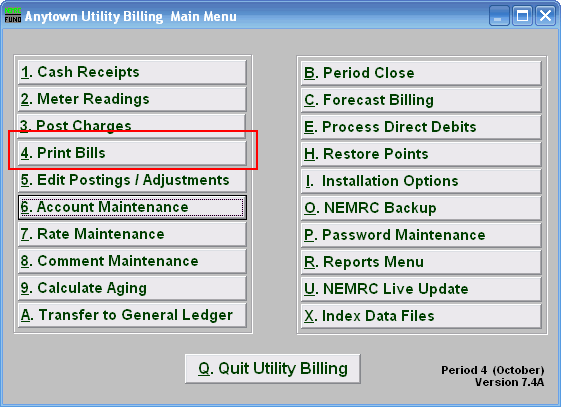
Click on "4. Print Bills" from the Main Menu. The following window will appear:

NEMRC recommends that you choose "Yes" to create a Restore Point if you are printing a Book, All Books, or a Range of Books. Creating a Restore Point may take a few minutes. When created successfully, the following window will appear:
Print Bills
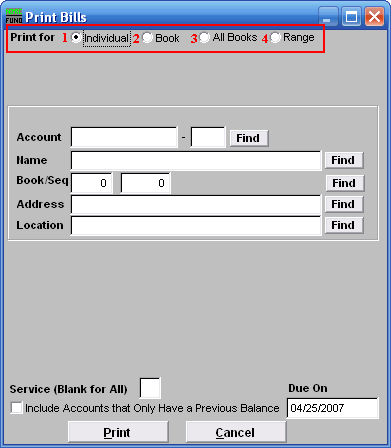
Select on of the following:
- Individual : the circle to the left of "Individual" to print an Individual bill.
- Book : Click the circle to the left of "Book" to print bills from a single Meter Route Book.
- All Books : Click the circle to the left of "All Books" to print bills for all Meter Route Books.
- Range : Click the circle to the left of "Range" to print bills from a specific range. This range is determined by choosing an account to start with, and another account to end with. This range may be defined by Account Number, Account Name, Sequence Number, or Zip Code.
Refer to the section below that relates to your choice.
Individual
If you chose "Individual" the following window will appear:
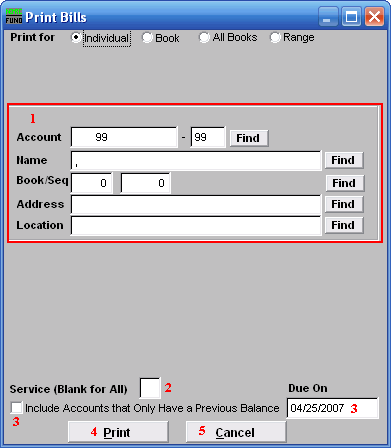
- Choose the account you want to start printing with. For additional help on finding accounts with this screen, refer to UB GENERAL ACCOUNT LOOKUPS.
- Service (Blank for All) : The service to show on this bill. Leave blank to show all services. Services are defined in "I. Installation" from the Main Menu.
- Include Accounts that Only Have a Previous Balance : This allows the ability to include accounts that have an open balance but do not have new charges. Click the box to turn on this option. Click the field under "Due On" and type the date that the bills of this kind will be due.
- Print : Click this button to print this bill. Refer to GENERAL PRINTING for more information.
- Cancel : Click "Cancel" to cancel and return to the Main Menu.
Book
If you chose "Book" the following window will appear:
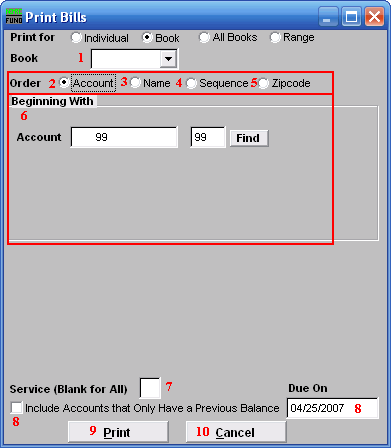
- Book : Click the drop down arrow and choose which Meter Route Book you would like to print bills from.
- Account : Click the circle next to "Account" to have the bills print in order in terms of Account Number.
- Name : Click the circle next to "Name" to have the bills print in alphabetical order in terms of Account Name.
- Sequence : Click the circle next to "Sequence" to have the bills print in the sequence order that they are in the Meter Route Book.
- Zipcode : Click the circle next to "Zipcode" to have the bills print in order according to their Zip Codes.
- Account / Name / Seq : The field will change depending on what you choose for the "Order". Fill in the partial information and click find. Click on the account you wish to start with then click "OK". Refer to UB GENERAL ACCOUNT LOOKUPS for additional information on finding accounts.
- Service (Blank for All) : The service to show on this bill. Leave blank to show all services. Services are defined in "I. Installation" from the Main Menu.
- Include Accounts that Only Have a Previous Balance : This allows the ability to include accounts that have an open balance but do not have new charges. Click the box to turn on this option. Click the field under "Due On" and type the date that the bills of this kind will be due.
- Print : Click this button to print these bills. Refer to GENERAL PRINTING for more information.
- Cancel : "Cancel" to cancel and return to the Main Menu.
Click "Cancel" to return to the Main Menu without entering meter readings.
All Books
If you chose "All Books" the following window will appear:
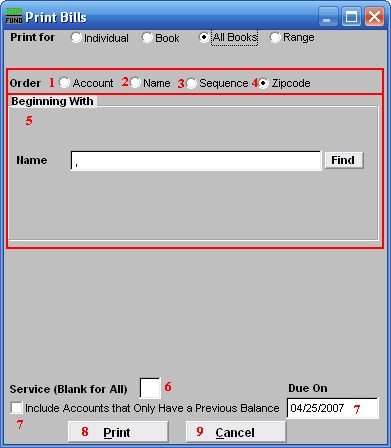
- Account : Click the circle next to "Account" to have the bills print in order in terms of Account Number.
- Name : Click the circle next to "Name" to have the bills print in alphabetical order in terms of Account Name.
- Sequence : Click the circle next to "Sequence" to have the bills print in the sequence order that they are in the Meter Route Book.
- Zipcode : Click the circle next to "Zipcode" to have the bills print in order according to their Zip Codes.
- Account / Name / Seq : The field will change depending on what you choose for the "Order". Fill in the partial information and click find. Click on the account you wish to start with, and click "OK". Refer to UB GENERAL ACCOUNT LOOKUPS for additional information on finding accounts.
- Service (Blank for All) : The service to show on this report. Leave blank to show all services. Services are defined in "I. Installation" from the Main Menu.
- Include Accounts that Only Have a Previous Balance : This allows the ability to include accounts that have an open balance but do not have new charges. Click the box to turn on this option. Click the field under "Due On" and type the date that the bills of this kind will be due.
- Print : Click this button to print these bills. Refer to GENERAL PRINTING for more information.
- Cancel : Click "Cancel" to cancel and return to the Main Menu.
Range
If you chose "Range" the following window will appear:
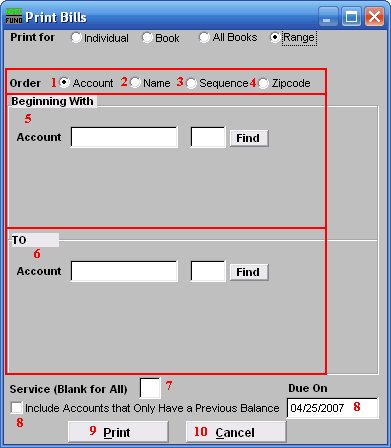
- Account : Click the circle next to "Account" to have the bills print in order in terms of Account Number.
- Name : Click the circle next to "Name" to have the bills print in alphabetical order in terms of Account Name.
- Sequence : Click the circle next to "Sequence" to have the bills print in the sequence order that they are in the Meter Route Book.
- Zipcode : Click the circle next to "Zipcode" to have the bills print in order according to their Zip Codes.
- Account / Name / Seq : The field will change depending on what you choose for the "Order". Fill in the partial information and click find. Click on the account you wish to start with, and click "OK". Refer to UB GENERAL ACCOUNT LOOKUPS for additional information on finding accounts.
- Account / Name / Seq : The field will change depending on what you choose for the "Order". Fill in the partial information and click find. Click on the account you wish to end with, and click "OK". Refer to UB GENERAL ACCOUNT LOOKUPS for additional information on finding accounts
- Service (Blank for All) : The service to show on this report. Leave blank to show all services. Services are defined in "I. Installation" from the Main Menu
- Include Accounts that Only Have a Previous Balance : This allows the ability to include accounts that have an open balance but do not have new charges. Click the box to turn on this option. Click the field under "Due On" and type the date that the bills of this kind will be due.
- Print : Click this button to print these bills. Refer to GENERAL PRINTING for more information.
- Cancel : Click "Cancel" to cancel and return to the Main Menu.
After Bills Print
The following window will appear after the bills have finished printing.
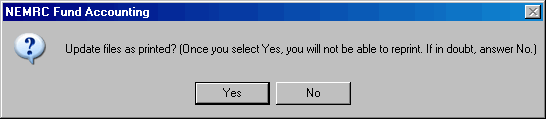
This is a critical step during printing of bills.
If you plan to print a second set of bills from within this module that break out all the new calculations then answer "No." When the option of "No" has been selected, the billing calculation transactions remain off the customer balance and are not available to process payments against. They do appear on the detail transaction report when unprinted transactions are included. That is the default option on the report. Also, the billing proof sheet will keep these values in the new charges column of the report. New charges reflect unprinted calculations.
If you have completed the printing process then answer "Yes." This will mark all the transactions as printed and update the customer balances. Only after that process can payments or credits be applied to new charges.
Then the following window will appear:
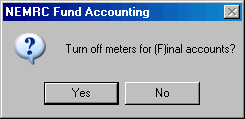
This option only pertains to bills printed for accounts that have a status of "F"inal Bill in "6. Account Maintenance." If you do not use that status on accounts then your choice does not matter. The system will automatically enter the turn off date as the bill printing date on all meters with that status when you use this controlled set up during bill processing. This is typically only used when a new customer account must be set up for every new owner/tenant at a given billing location.

