Utility Billing Support Document
Open as: PDF or Word Document
R. Reports Menu: 6. Detail Transactions
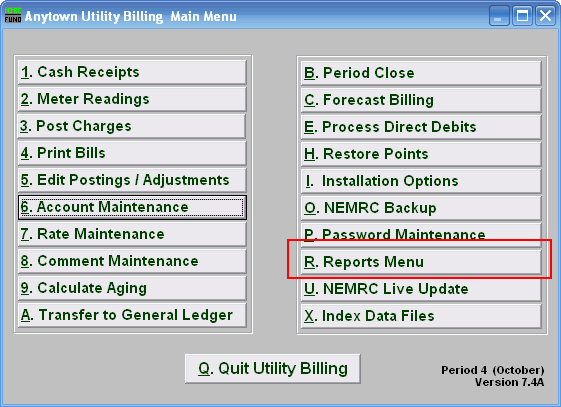
Click on "R. Reports Menu" from the Main Menu and the following window will appear:
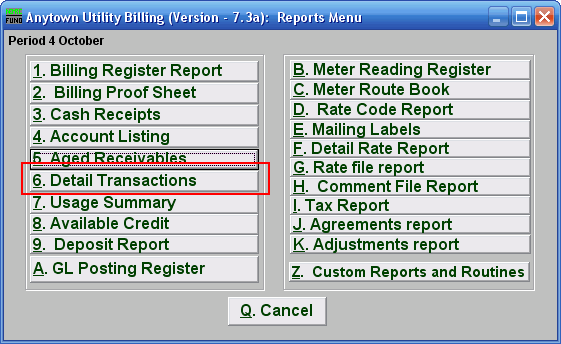
ClClick on "6. Detail Transactions" from the Reports Menu and the following window will appear:
Detail Transactions
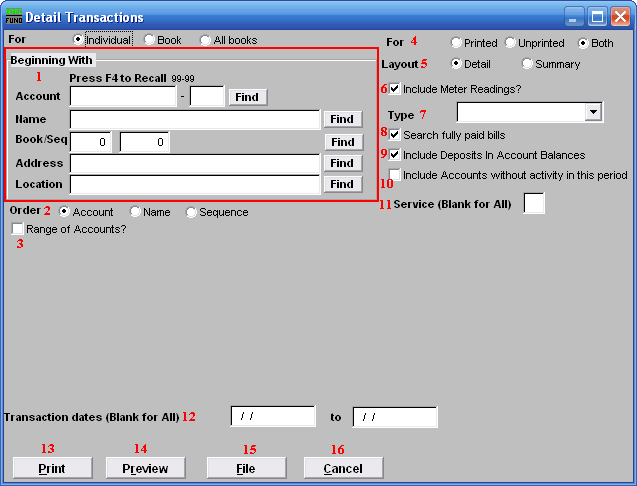
- Beginning With: If you choose "Individual," choose the account you want to begin with. For additional help on finding accounts, refer to UB GENERAL ACCOUNT LOOKUPS. If you choose "Book," choose the Book you wish to forecast billing for. If you choose "All Books," this section will not be available.
- Order: Click the circle next to the order you want the information to appear on the report.
- Range of Accounts?: Click this box to allow reporting of consecutive accounts on the report. When you click this box, an "ending with" box will appear below "Range of Accounts?". These fields work the same way as the "Beginning with" fields. Use these fields to find the account you wish to end with.
- For: All interest, penalty and miscellaneous charges are seen as printed. Calculated bills that have not been printed can be reviewed by clicking the circle next to "unprinted" records. Only printed activity is reflected in the account balance.
- Layout: Click the circle next to "Detail" to include service, description, date, charged amount, credit amounts and running balance. Click "Summary" to not include service, description, date, charged amount, credit amounts and running balance.
- Include Meter Readings?: Click this box to have associated meter readings be reported. Refer to the "Meter Information" screen from the "Meter" tab in "6. Account Maintenance" from the Main Menu.
- Type: This option filters the report to the specific transaction type selected. Click the drop down arrow and choose a transaction type, leave blank for all.
- Search fully paid bills: Records which are paid in full are moved to history during the period close. Click this box if you are looking for records that were paid in full before the last period close.
- Include Deposits In Account Balances: Deposits on accounts is in reference to security deposits often used in billing electric service. Click this box to include such deposits. This does not reference cash receipts deposits.
- Include Accounts without activity in this period: Clicking this allows an account that does not have transactional activity to be reported appear on the report.
- Service (Blank for All): The service to show on this report. Leave blank to show all services. Services are defined in "I. Installation" from the Main Menu.
- Transaction dates (Blank for All): Option to restrict the dates of activity to report. Click on the first field and type the starting date, then click on the second field and type the ending date.
- Print: Click this button to print this report. Refer to GENERAL PRINTING for more information.
- Preview: Click this button to preview this report. Refer to GENERAL PREVIEW for more information.
- File: Click this button to save this report on this computer. Refer to GENERAL FILE for more information.
- Cancel: Click "Cancel" to cancel and return to the Reports Menu.

